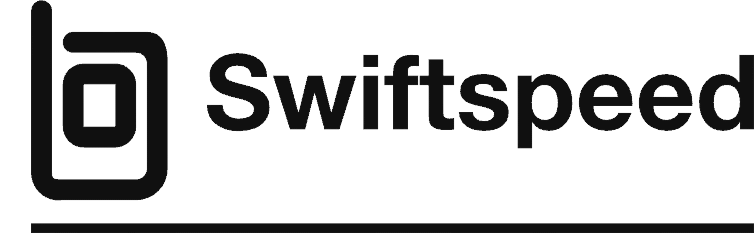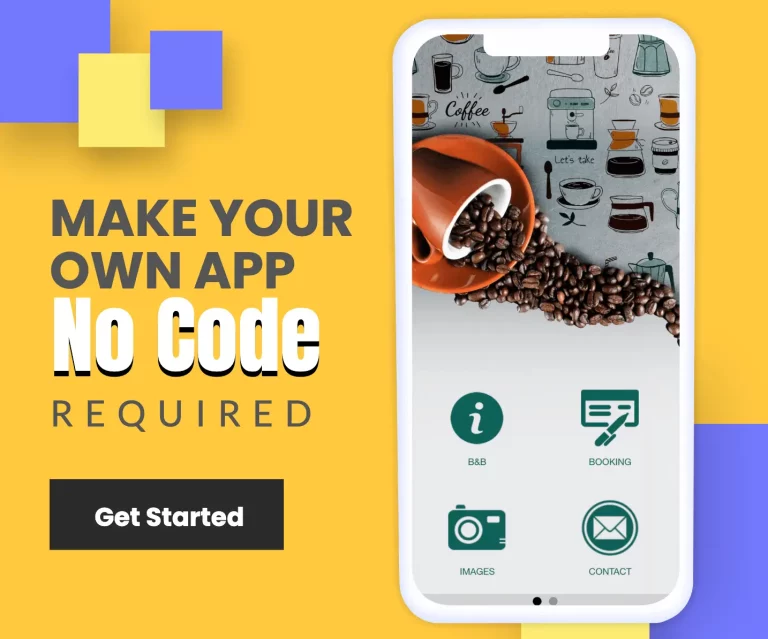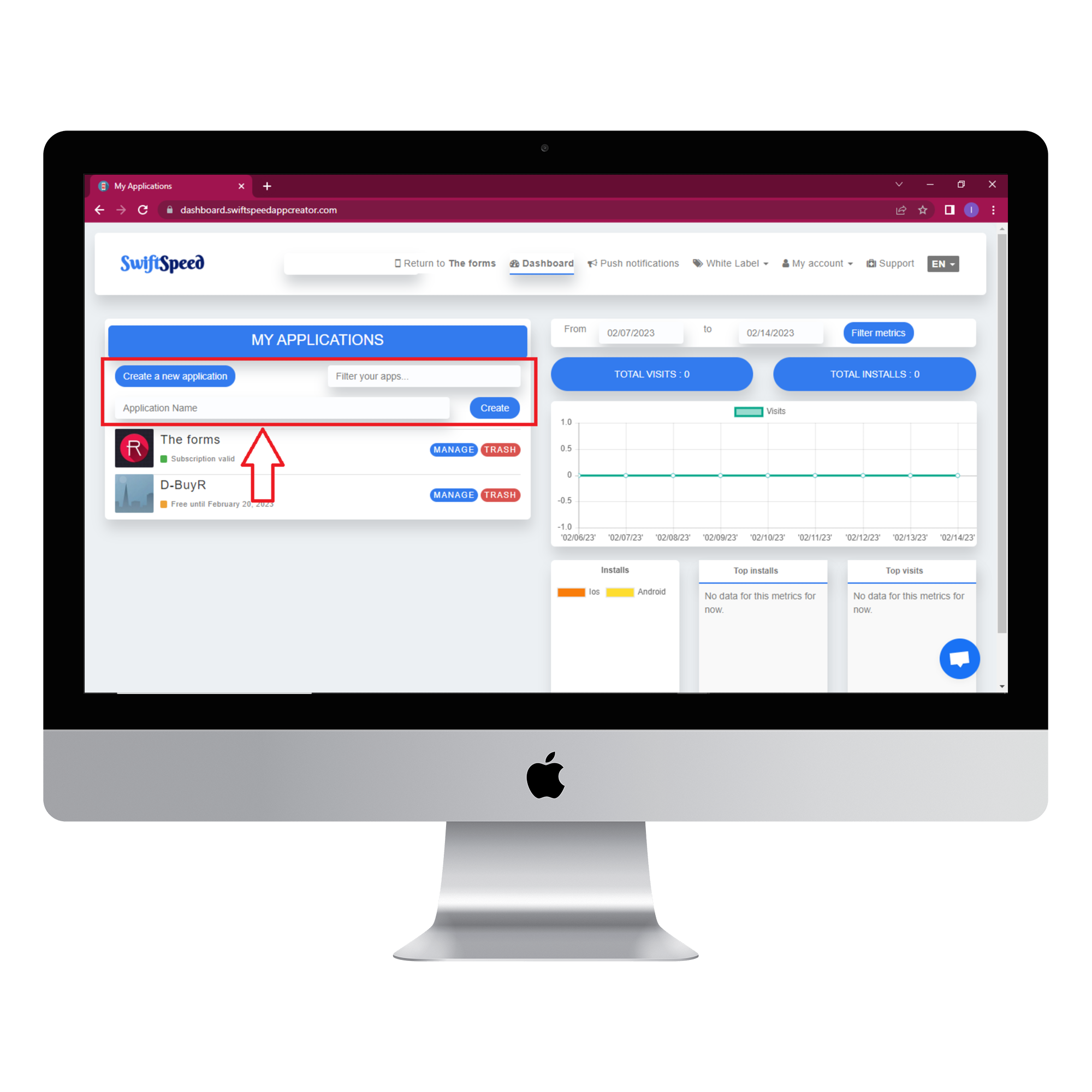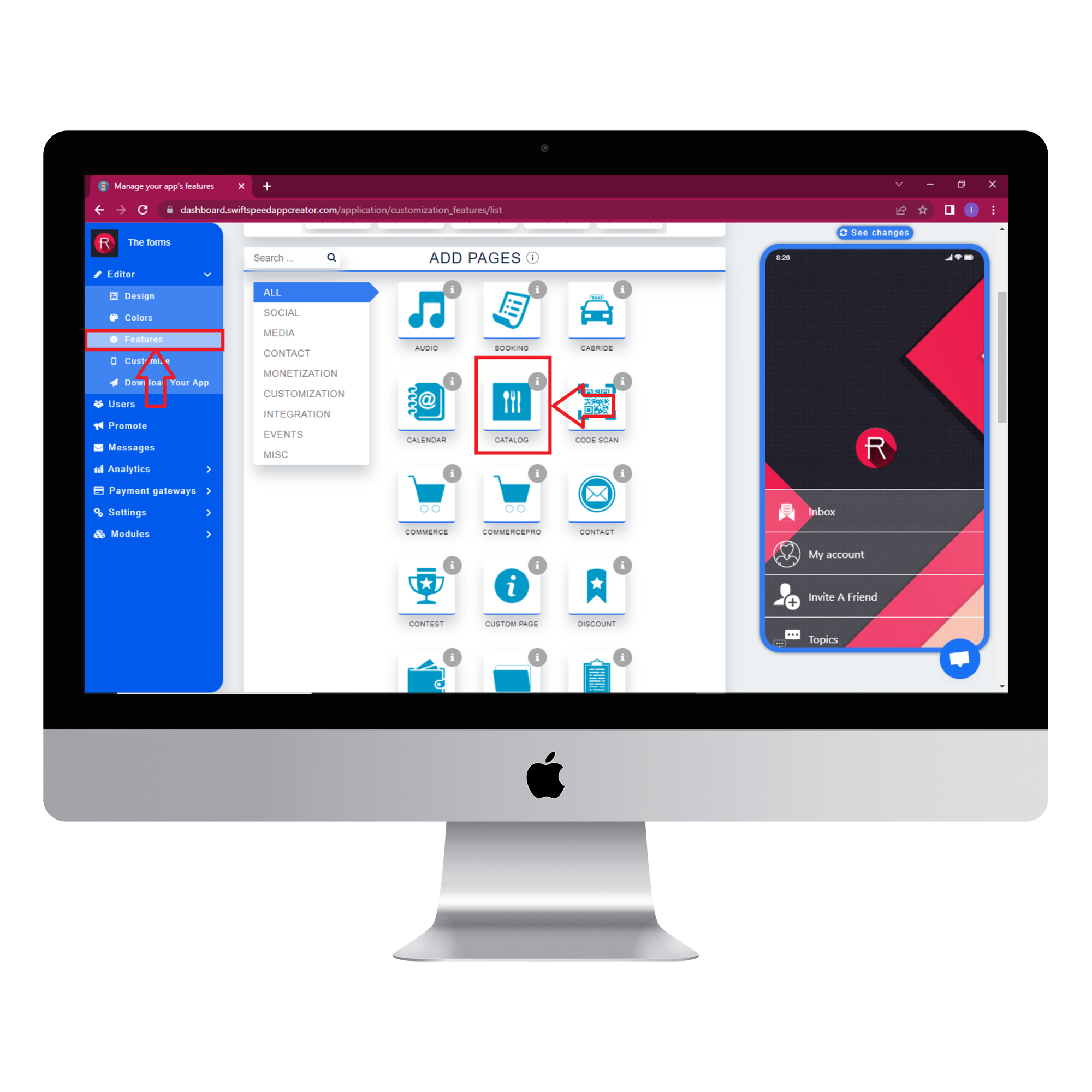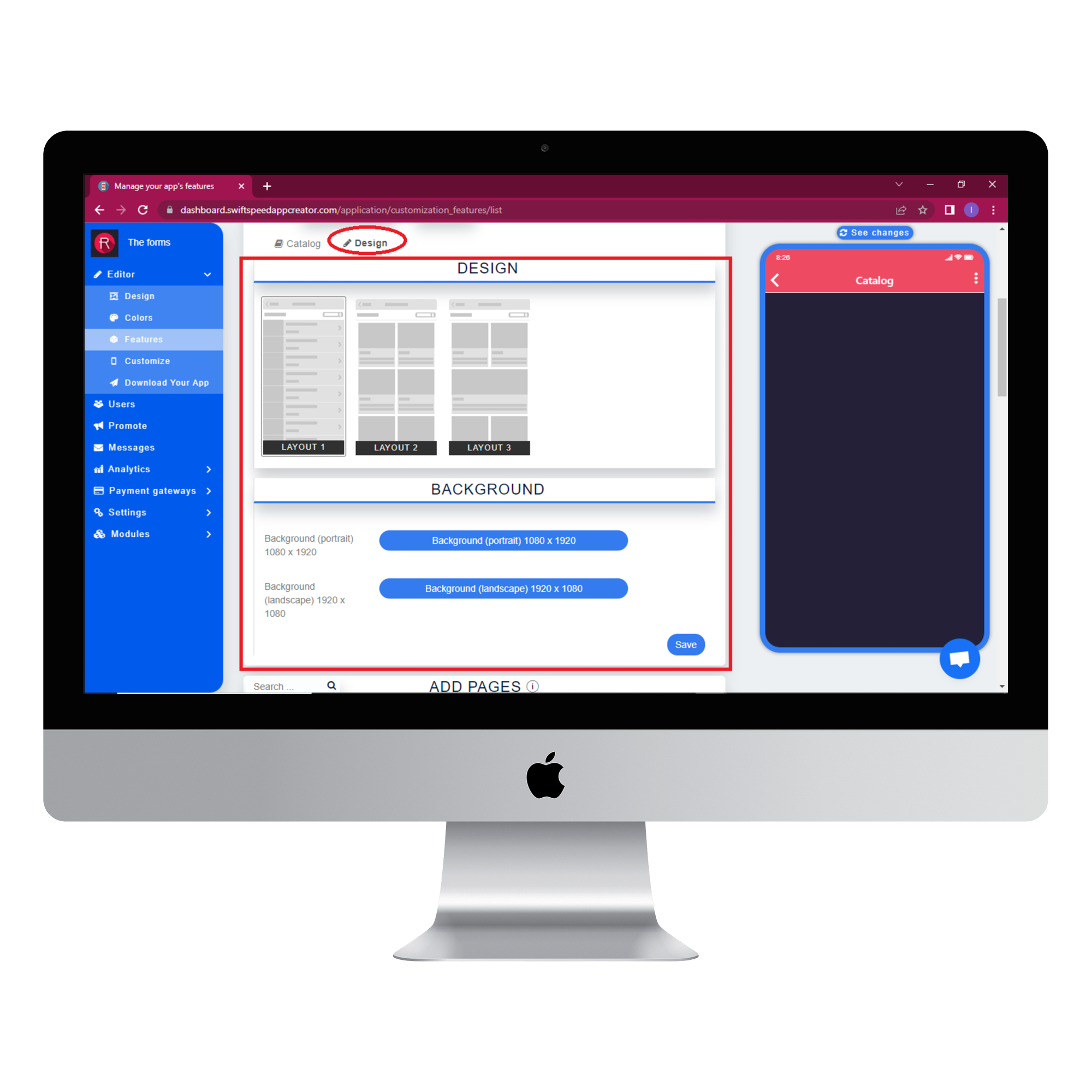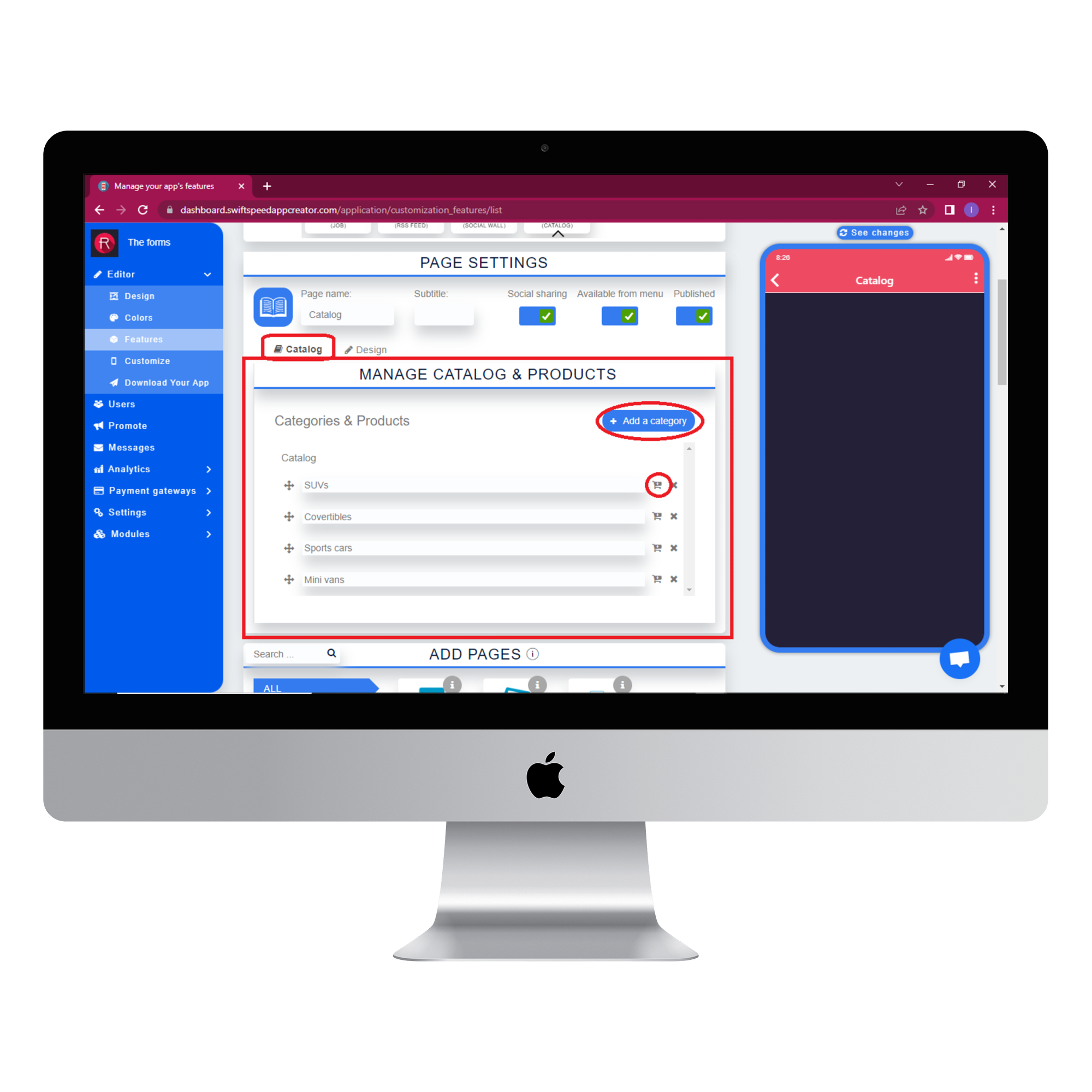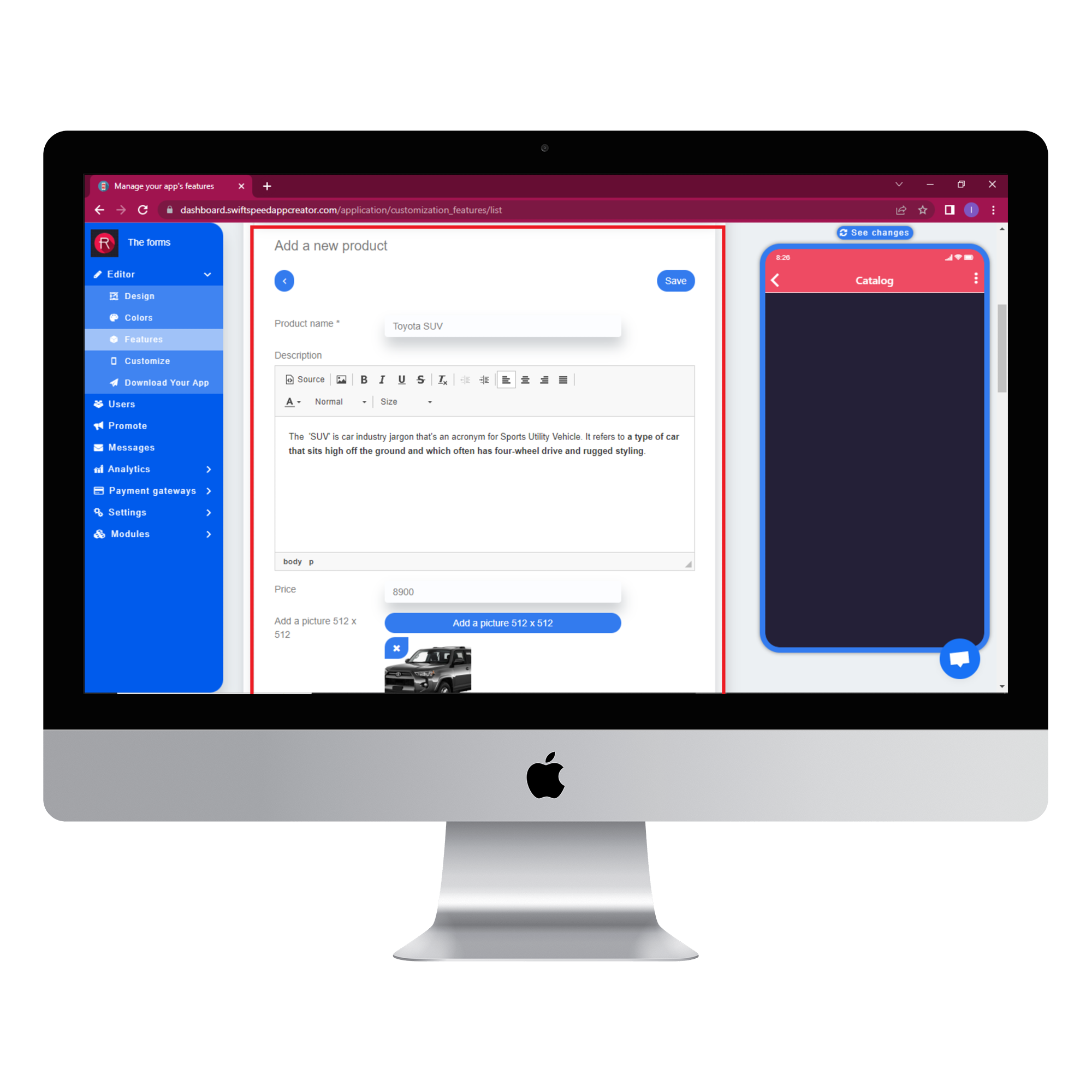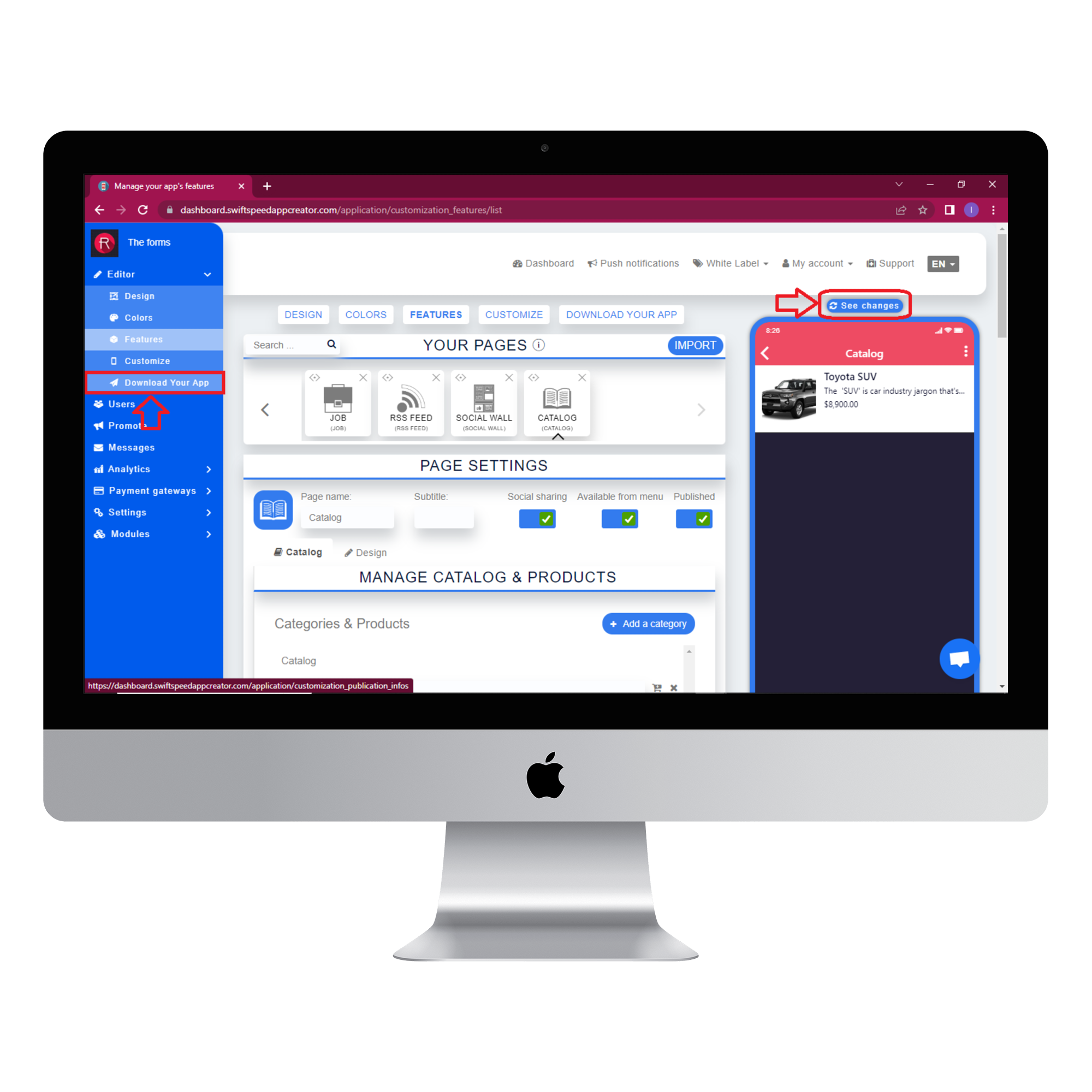How to Use The Catalog Feature – Create Items or Products Listing
In this article, we will learn how to use the catalogue feature. The Catalog feature can be used by vendors and marketers to showcase their products. You can create a catalogue for any item, including but not limited to products, auctions, custom listings and more. Kindly follow the steps below to learn how to add this feature to your app. You can watch the Youtube tutorial for this article below. Please remember to like and subscribe to our channel. Now let us begin.
Step 1:
Go to the Swiftspeed homepage, log in, and you will be taken to the app creator dashboard. Click on “create a new application” or select a pre-existing app ( if you have one ). If you selected “Create a new application”, you will have to type in the name of your app and click “Create”. If you are not familiar with the app creation process, please read our article on creating an app on our platform.
Step 2:
Select “Features” from the side menu on the left side of your screen. Choose the “Catalog” feature from the list of features and click on “Add feature” when the popup window appears. If you find it challenging to locate the “Catalog” feature, you can use the search box to find it. Just type in “Catalog” and press “Enter” on your keyboard.
Step 3:
In the Page settings section, you can change the feature icon by clicking on the image button to the left of the “Page name” label. Choose your new feature icon, and it will be saved automatically.
Step 4:
Select the design tab and choose a layout for your catalogue listing. Choose a background image for your app in the “Background” section of this tab. Different images can be used as the background for portrait and landscape modes. Click “save” when you are satisfied with the changes you have made in this tab.
Step 5:
Select the catalogue tab and click on the “Add category” button to add a new category. For this article, we will create a category for car manufacturers and add some cars to each category. Click on the “cart” icon for each of the categories to add cars to them.
Type in the name and description of the product ( the cars are our products here ) you want to add. Scroll down, enter the price and upload a good picture of the product. Tick the “Enable product formats” checkbox to add product formats. Click save, and the product will be added to the appropriate category.
Step 6:
Click on the “see changes” button above the virtual device to see what your app would look like on an actual device. Please note that your users will only be able to view the products and not purchase them. If you want your users to buy your products from the app, you will need to add our E-commerce feature. Read this article to learn all about the Swiftspeed E-commerce feature. To generate an Apk of your app, click on “Download your app” from the side menu, scroll down and click on “Generate Apk.” Choose a subscription plan, and the Apk will be sent to your email address when the build is complete. Here is an example of what your app would look like.
Congratulations!!! You just created a catalogue for your products. Your user can now be able to view your products from anywhere in the world.
Check our complete features list here .