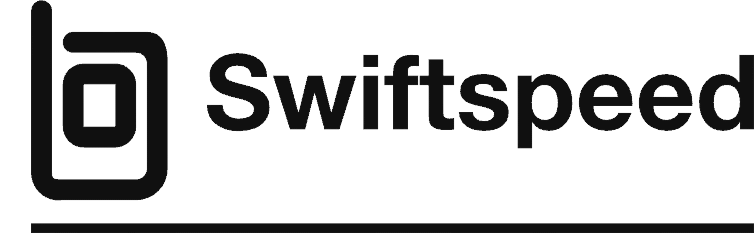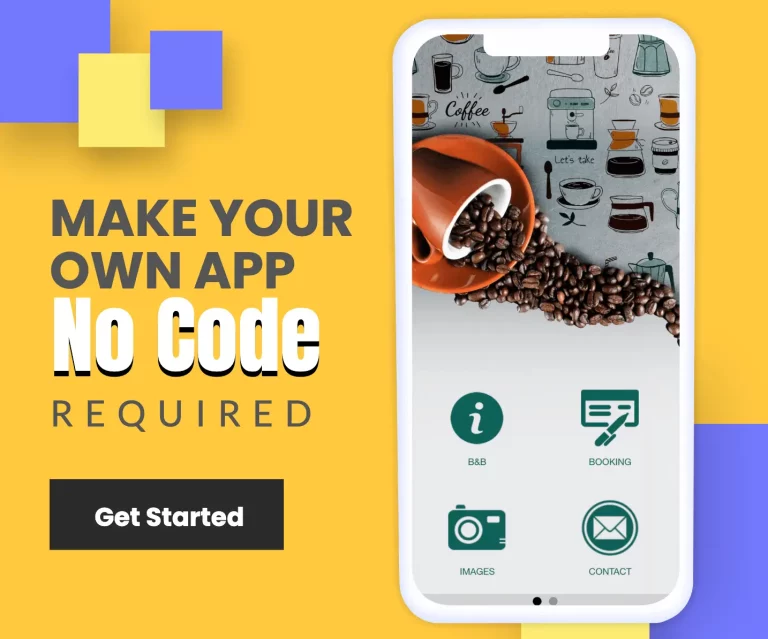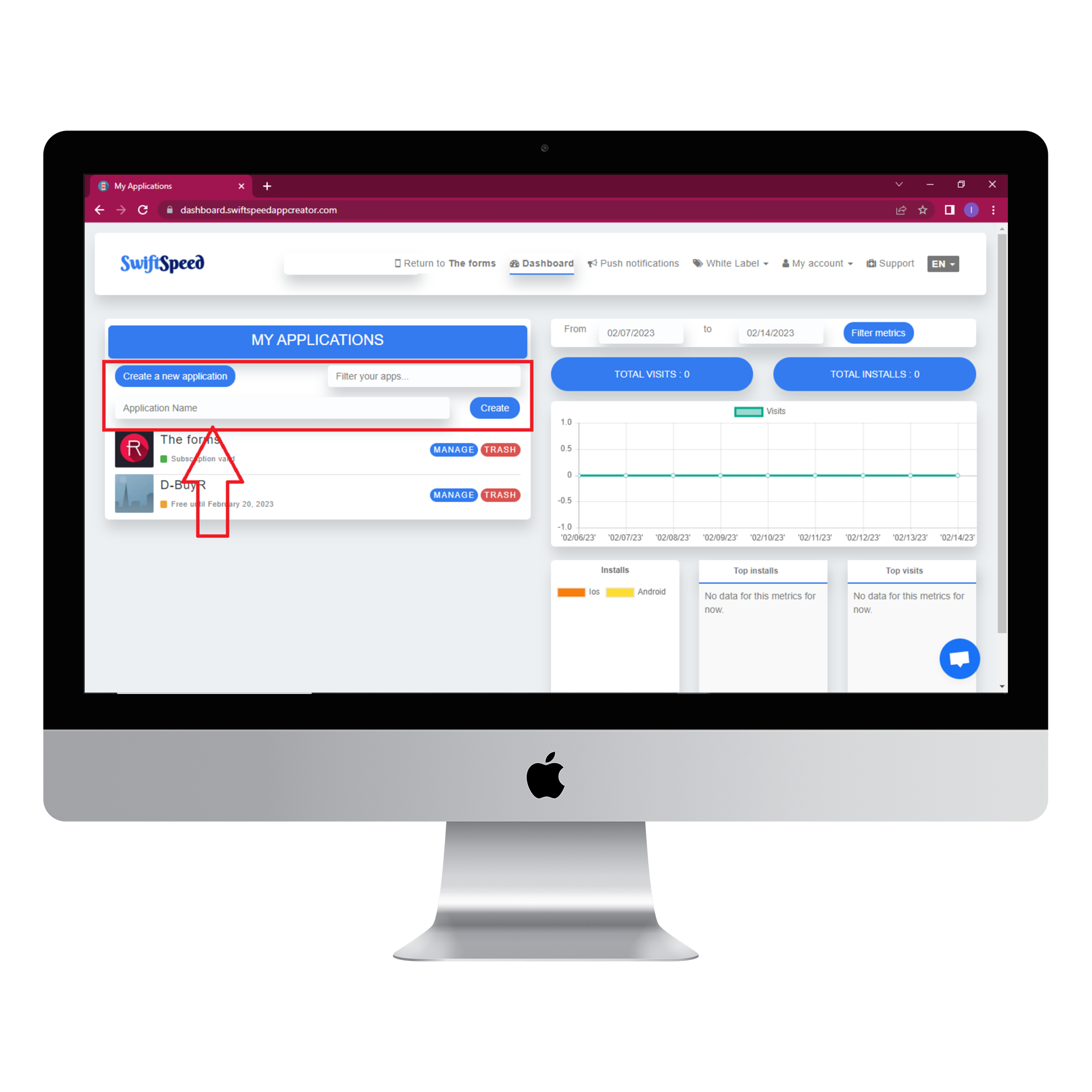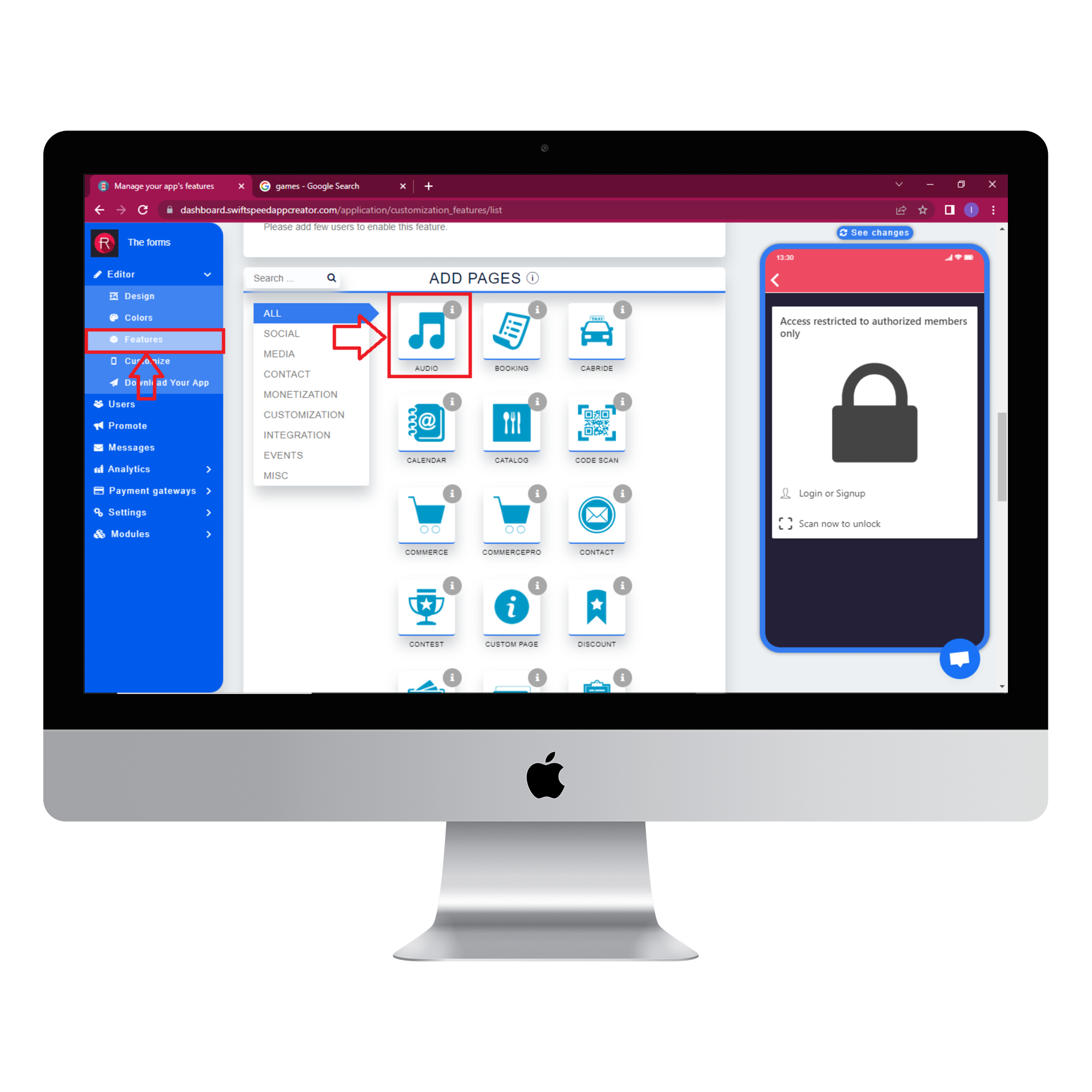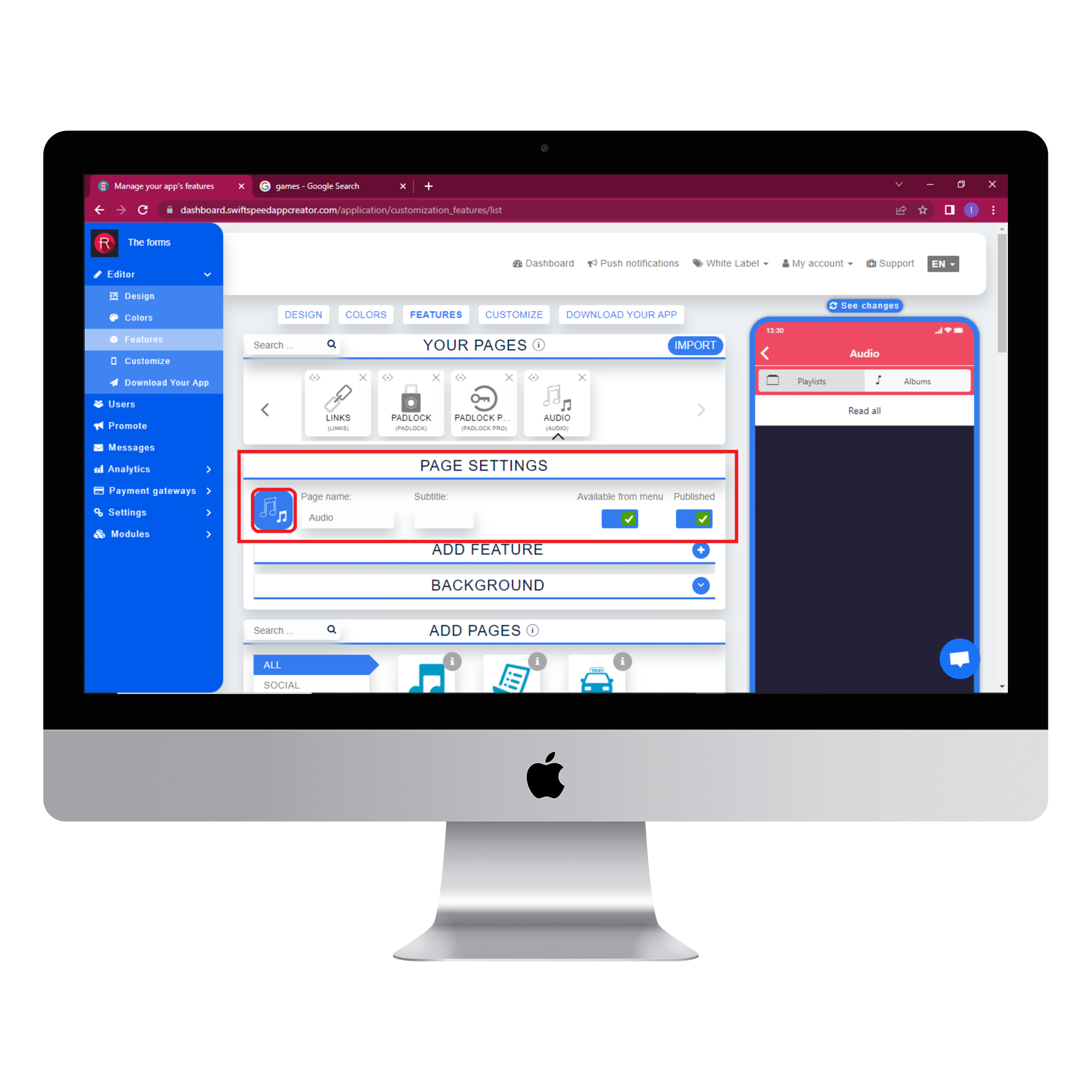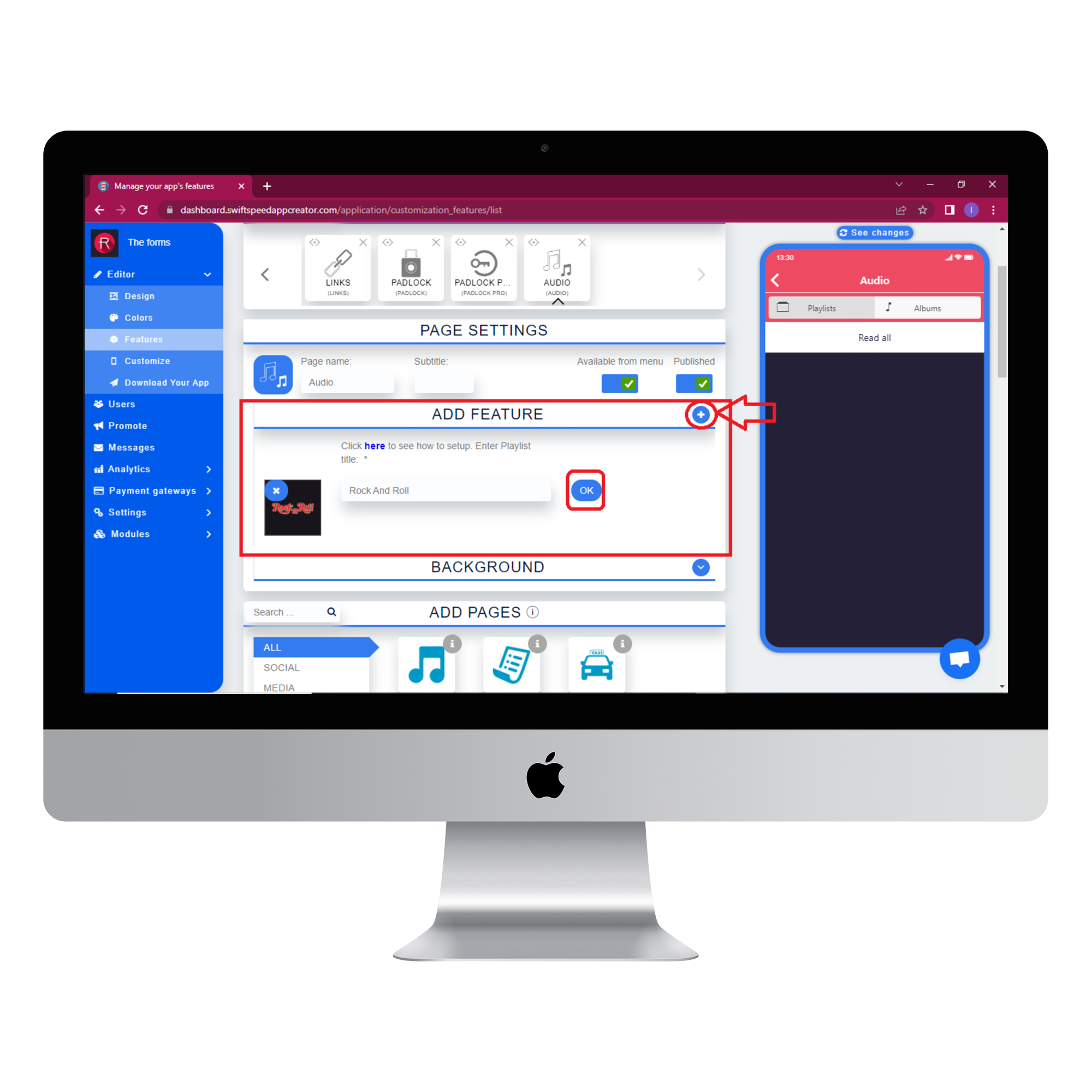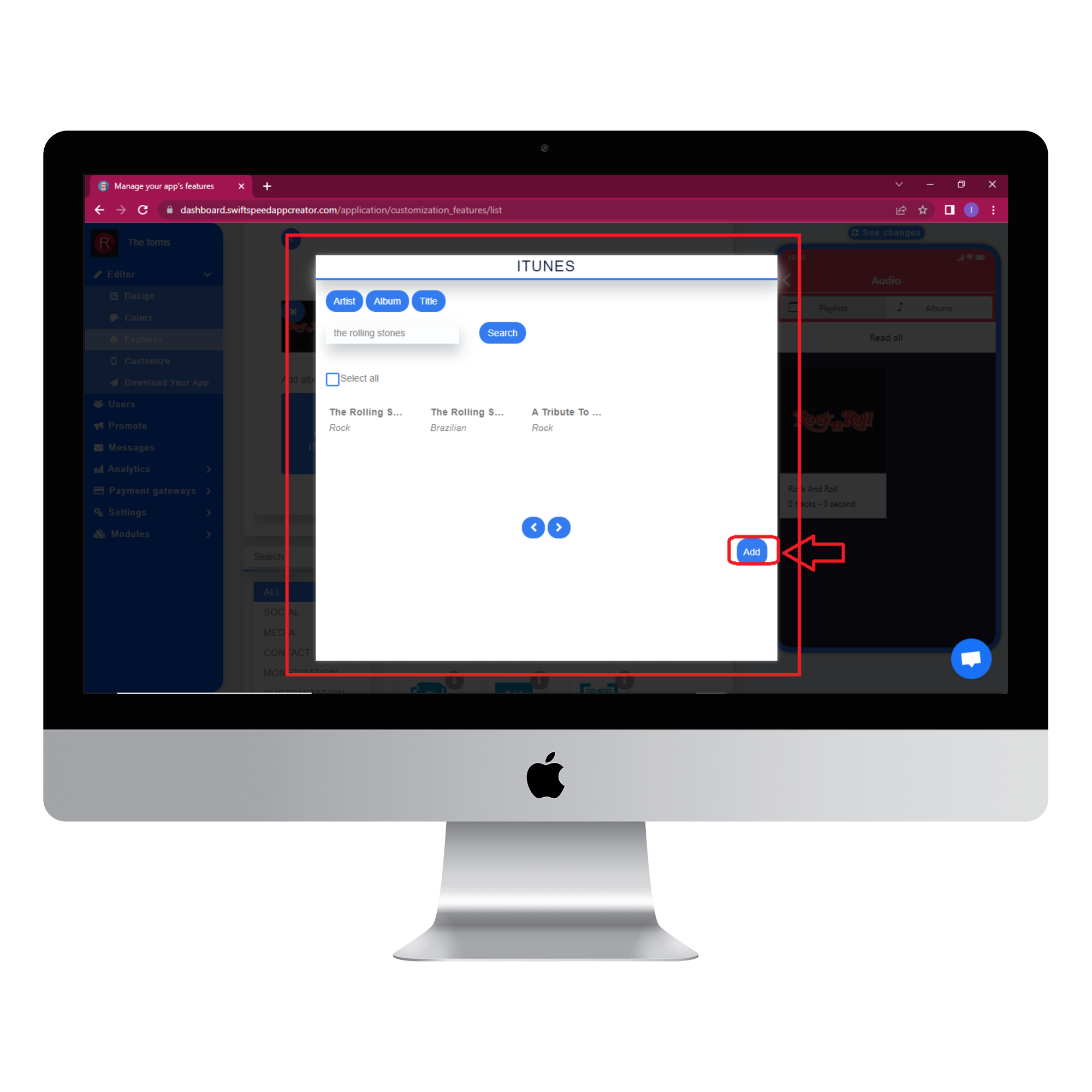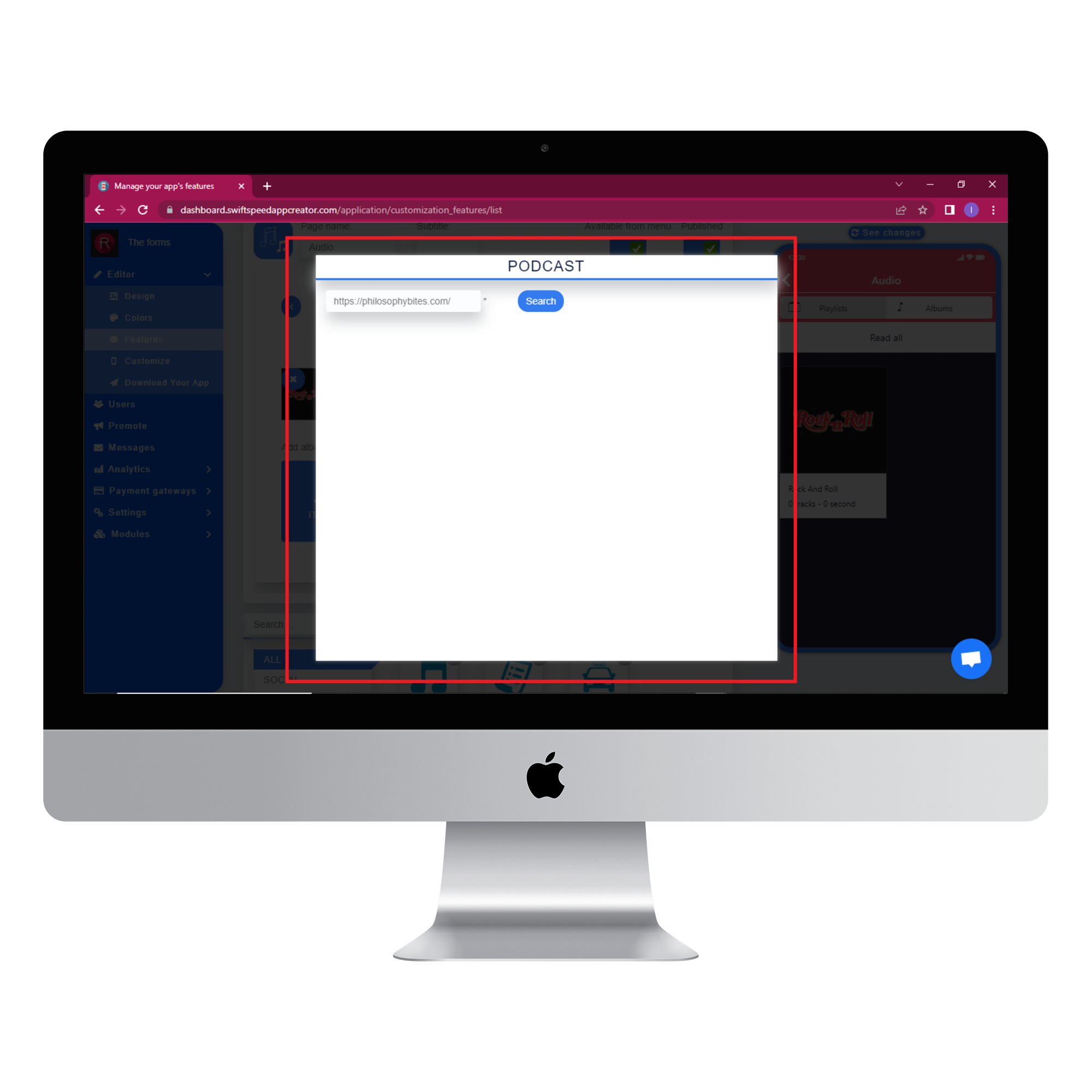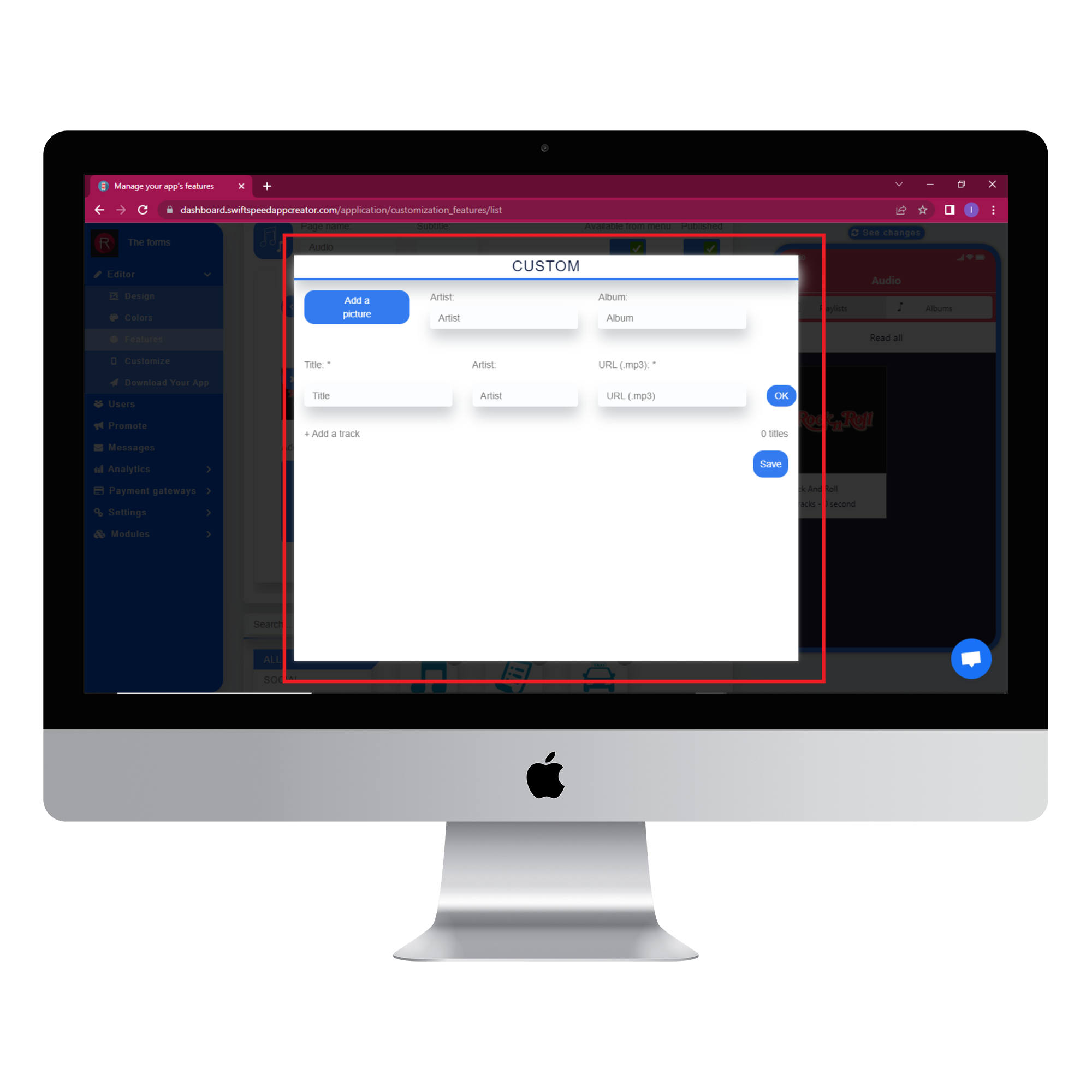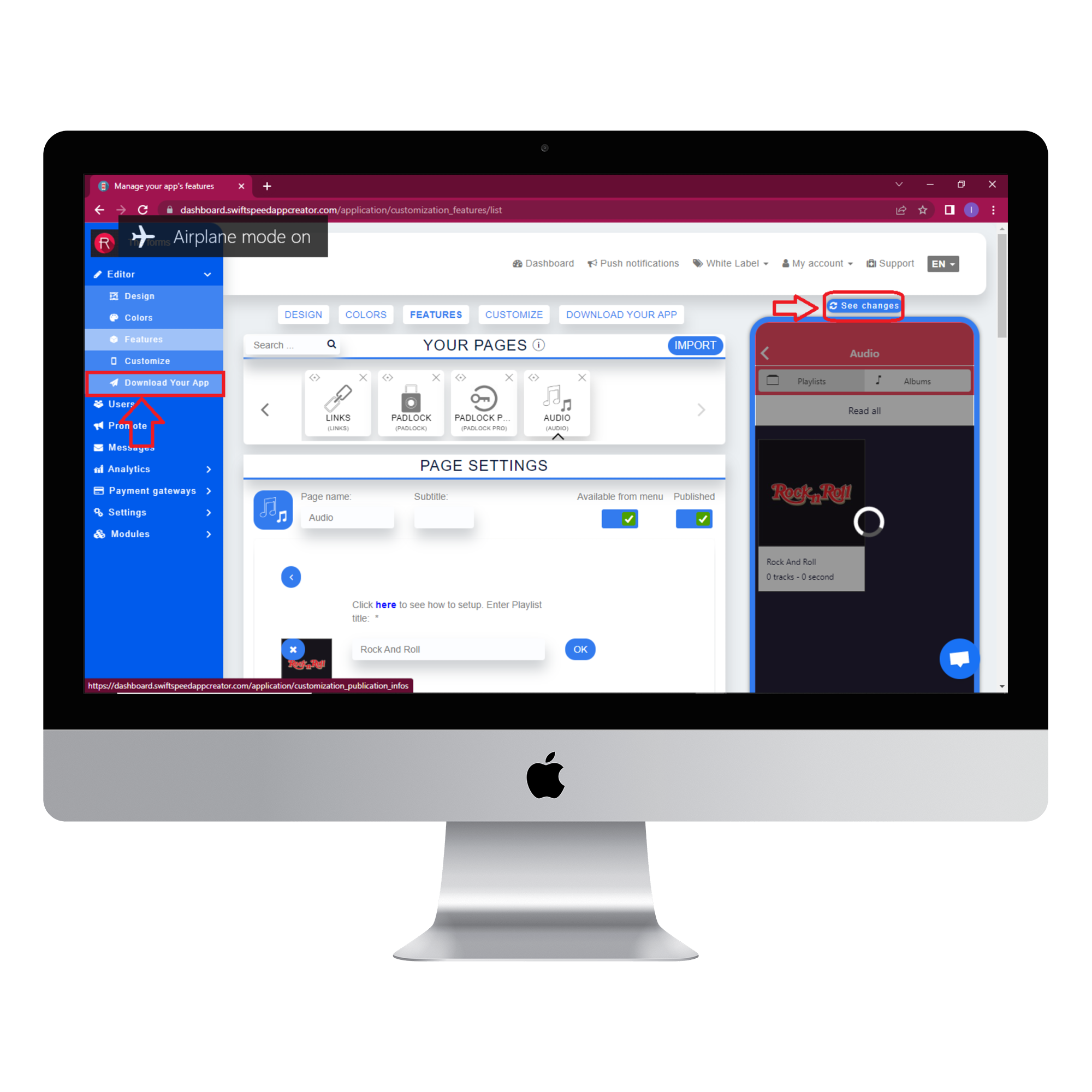How To Make A Music App Using Audio Feature
Thanks to the Swiftspeed app creator, you can make a music app without coding. Using our Audio feature and an already integrated API, you can make a professional music app. You can play .mp3 content from the apple iTunes store, Soundcloud or your own custom Url. Please follow the steps below to learn how to integrate playlists from your favourite artists into your app. Watch our youtube tutorial If you encounter any difficulties while following the steps. Please remember to like and subscribe to our channel.
Step 1:
Go to the Swiftspeed homepage, log in, and you will be taken to the app creator dashboard. Click on “create a new application” or select a pre-existing app ( if you have one ). If you selected “Create a new application”, you will have to type in the name of your app and click “Create”. If you are not familiar with the app creation process, please read our article on creating an app on our platform.
Step 2:
Select “Features” from the side menu on the left side of your screen. Choose the “Audio” feature from the list of features and click on “Add feature” when the popup window appears. If you find it challenging to locate the “Audio” feature, you can use the search box to find it quickly. Just type in “Audio” and press “Enter” on your keyboard.
Step 3:
In the Page settings section, you can change the feature icon by clicking on the image button to the left of the “Page name” label. Choose your new feature icon, and it will be saved automatically.
Step 4:
Click on the (+) button in the “Add feature” section to start adding playlists to your music app. Use the textbox to type in a name for your playlist, select a picture with the “Add a picture” button and click “OK” to save everything you have done. Now you need to add music to your newly created playlist. You can add music from iTunes, podcasts or from the custom channel. We will go through how to use each of these channels to add music to your playlist.
iTunes: Click on the iTunes button and select the “Artist” tab. Type in the name of the artist whose music you want to listen to and click “Search”. All albums and songs by that artist will be displayed in the search results, and you can have your pick. Click “Add” when you are done selecting. You can also search based on albums or song titles by simply selecting their respective tabs and using the search box to get the results.
The songs in your playlist can be removed or rearranged. Click the (x) button to the right of a song to remove it, or hold and drag the left of the song card to move it up or down the list.
Podcast: Click on the podcast button, type in your podcast url and click “Search”. The search result will display your podcasts, and you can add them to your playlist by clicking the “Add” button.
Custom: The custom channel is best suited for music production companies and individuals that have songs uploaded on their own servers. You have to fill out some basic information about the song, enter the .mp3 link and click ok. You can add as many songs as you like by clicking on the “Add a track” button.
Step 5:
Click on the “see changes” button above the virtual device to see what your app would look like on an actual device. To generate an Apk of your app, click on “Download your app” from the side menu, scroll down and click on “Generate Apk.” Choose a subscription plan, and the Apk will be sent to your email address when the build is complete. Here is an example of what your app would look like.