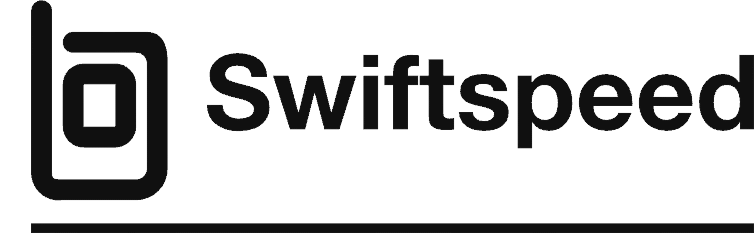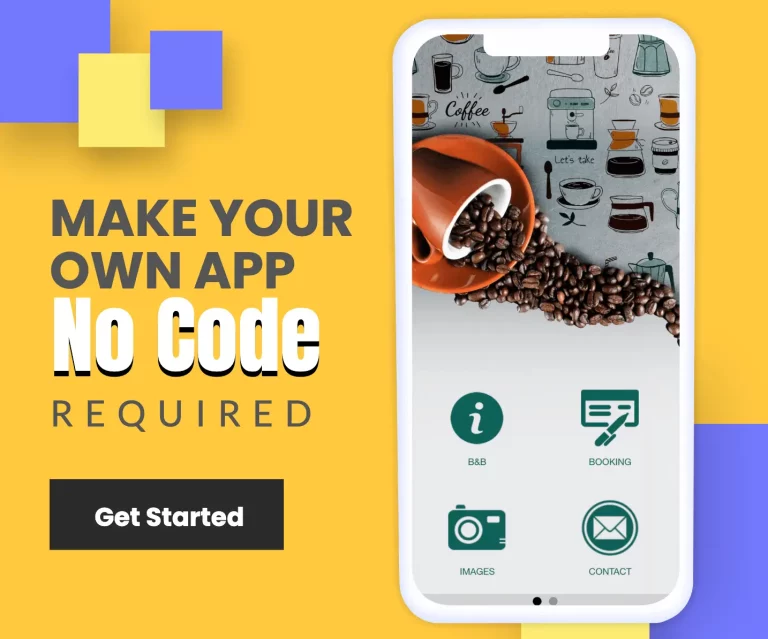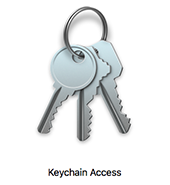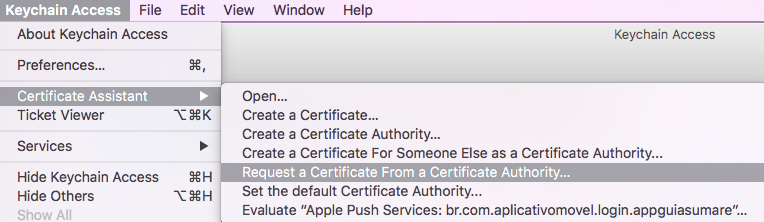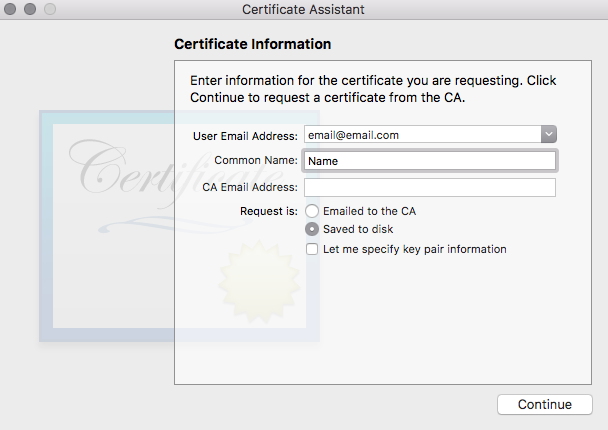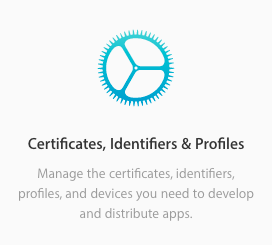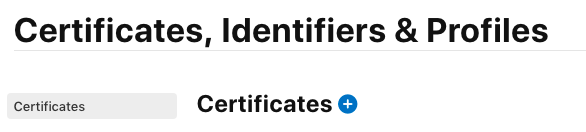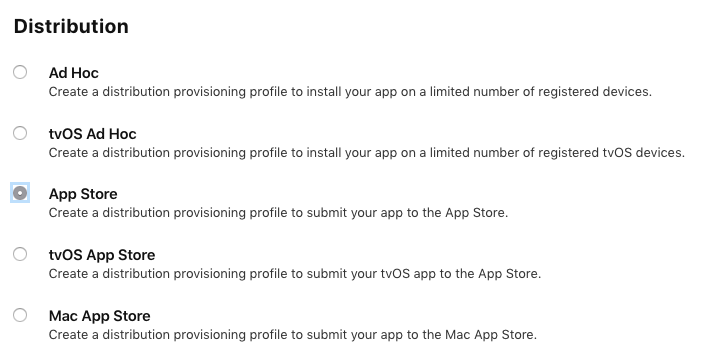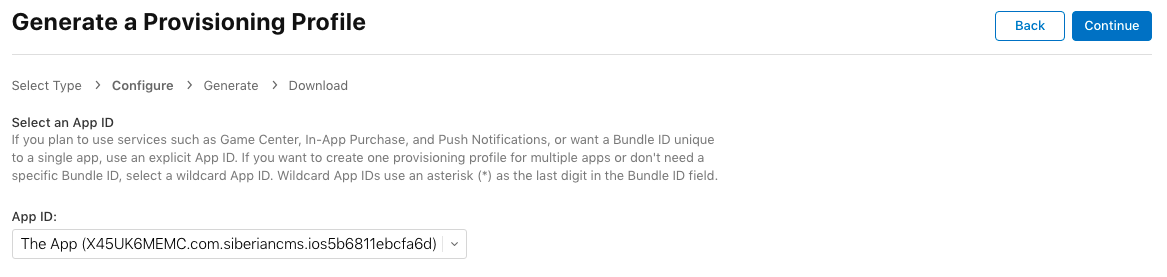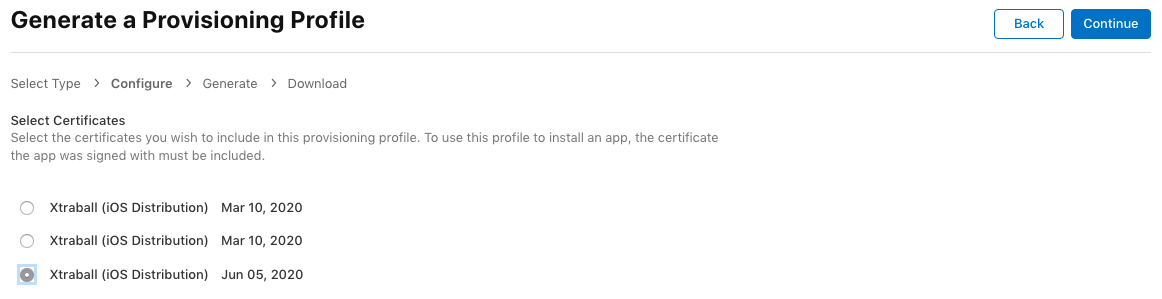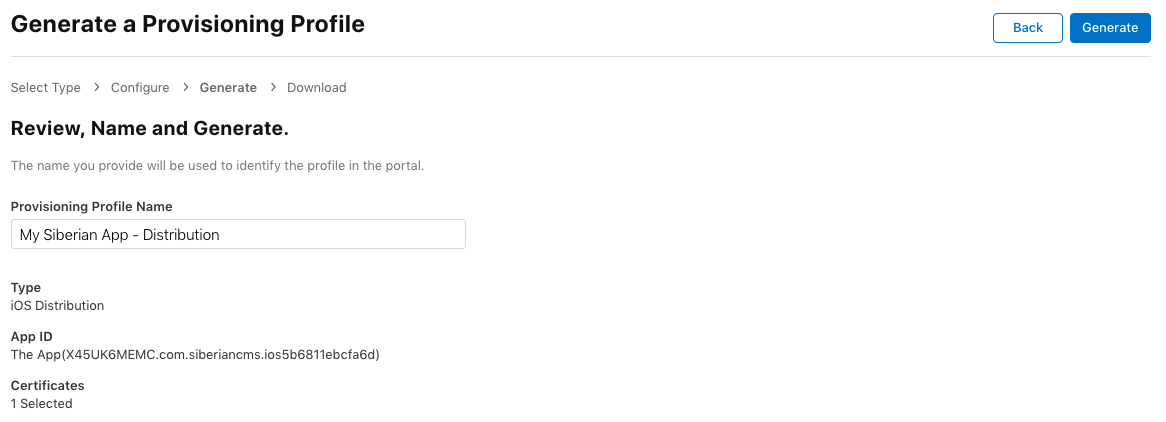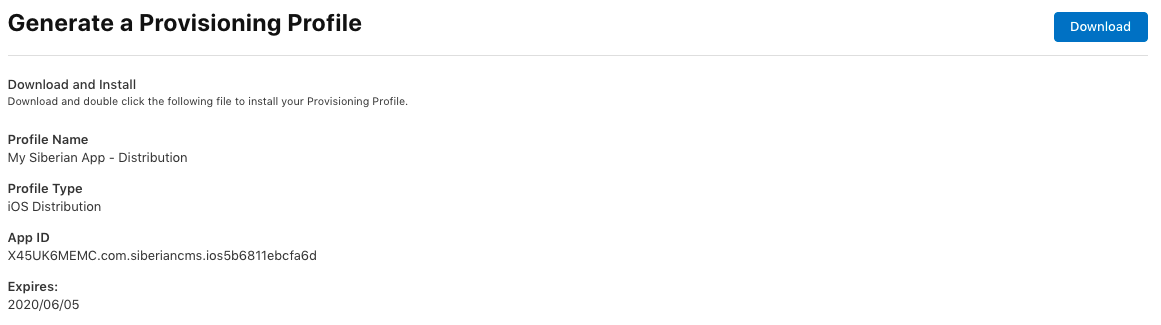How to Manually Compile Your IOS Source Code For Publishing
To Compile Your IOS Source Code and publish an iOS app, you need a Mac computer; unlike Android studio, Xcode software used to generate your iOS app build cannot run on a windows computer. If you are confused about making an IOS App, please read this article to get started with our platform.
Step to compile an iOS app
Create the items related to the developer account with which you are going to publish
You have to create a CSR file and an iOS Distribution certificate. And you will be able to use these items for all of the next apps you will have to publish under this developer account –> keep them preciously once created.
Create the items related to the app you are going to publish
– Click on “Identifiers” in the menu on the left, then click on ![]() :
:
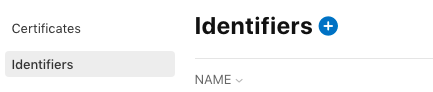
– Choose “App IDs” and click on “Continue”:

– Enter your app name, the Bundle ID of the app:
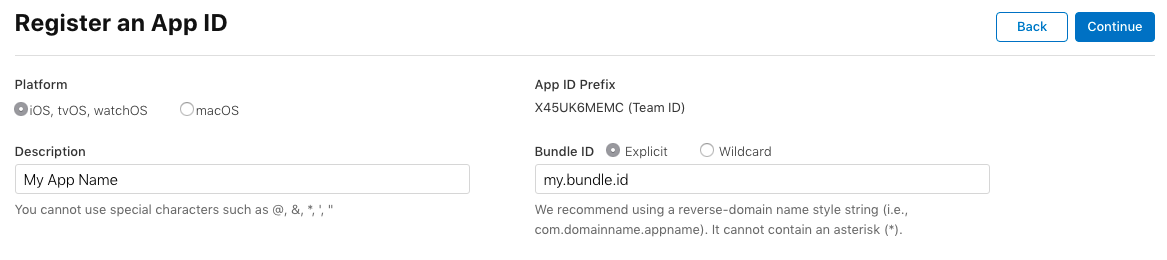
– Go below and select “Push Notifications” in the list of “Capabilities“:

– Click on “Continue“.
– Then click on “Register“.
– In the list, find the App ID you have just created and click on it.
– Go at the bottom and for Push Notifications, click on “Configure”:

– In “Production SSL Certificate” section click on “Create Certificate”:
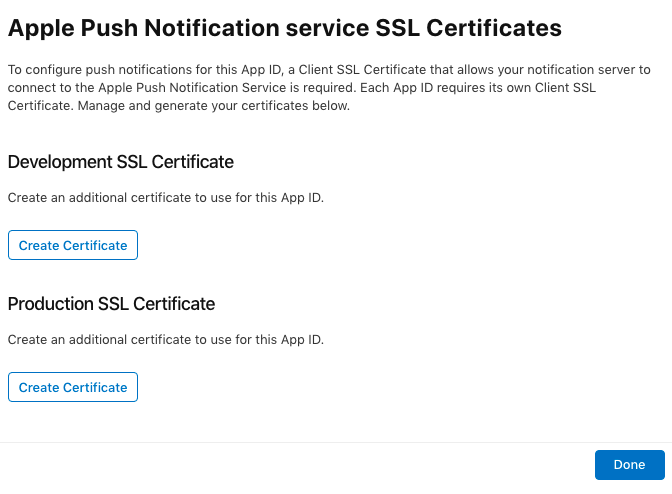
– Click on “Choose File” and upload the CSR file you have created before for this developer account (the same CSR you have used to create the iOS Distribution certificate for this developer account):
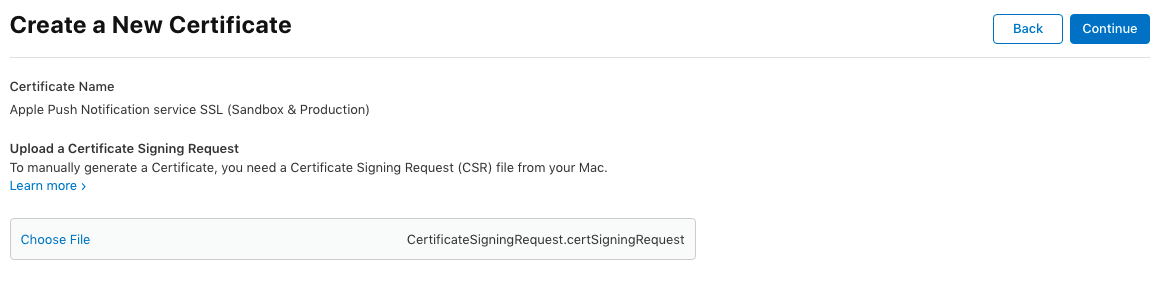
– Download the Apple Push Services certificate (aps.cer) that has just been created. Store this certificate in a folder related to this app on your Mac.

– Click on “< All Certificates“.
-Double click on the Apple Push Services certificate (aps.cer) to add it to the Keychain Access.
Compiling the app
– Download your iOS source code.
– Unzip the folder and open the .xcworkspace file by double-clicking it.
– If you haven’t already, you need to add the Apple developer account to Xcode.
Go to Xcode > Preferences…
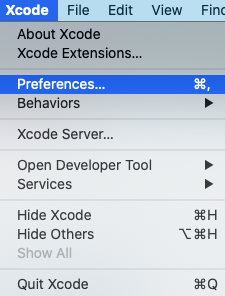
Then on the Accounts tab:
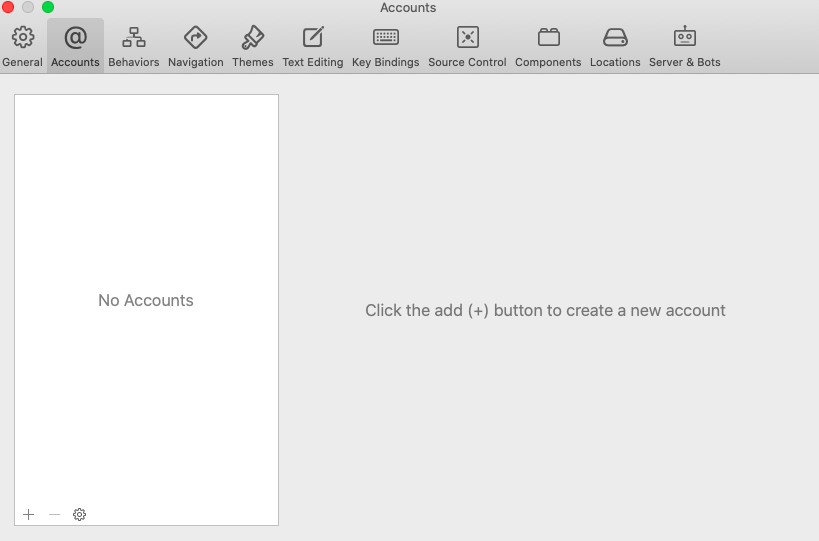
Click on the + to add an account and select Apple ID:
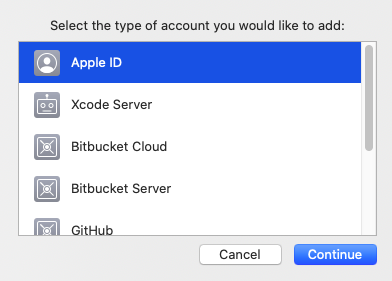
Then enter the Apple ID and its password.
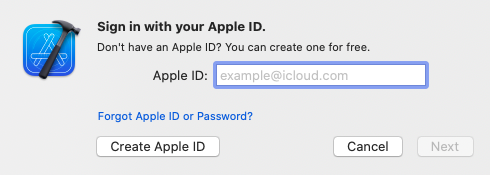
The Apple developer account will be added.
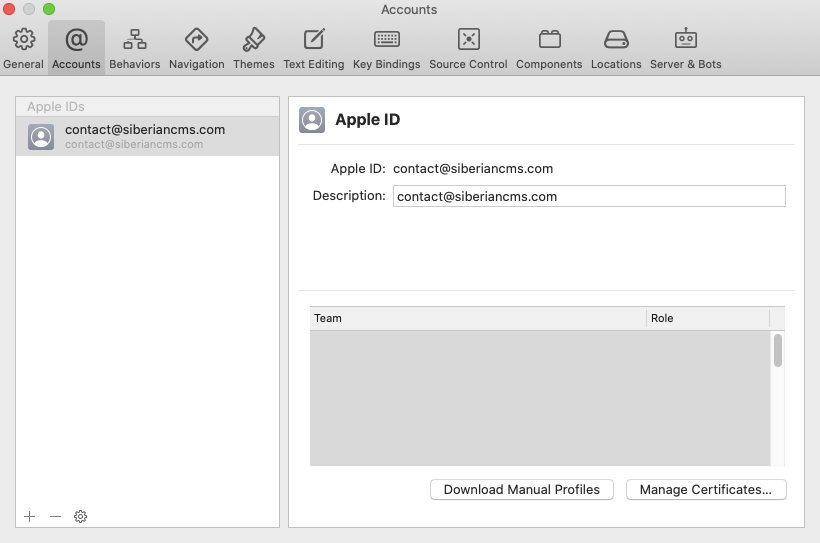
Note that you can add several Apple developer accounts.
– Then follow this video to compile the app:
Note: you must first create your app on App Store Connect before sending the build with Xcode (Step 1 > 3 of the above documentation).
– Go into the Keychain Access on your Mac
– From the left menu, select “Certificates.”
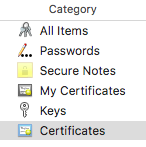
– In the search bar at the upper right, enter the bundle ID of your app
– Click on the arrow on the left of your “Apple Push Services” certificate, a private key must be attached under it
![]()
– Select the private key and the certificate
– Right-click on them
– Select “Export 2 items…”

– Choose your desktop as the destination (it can be another location but you will have to adjust the code we will give you after)
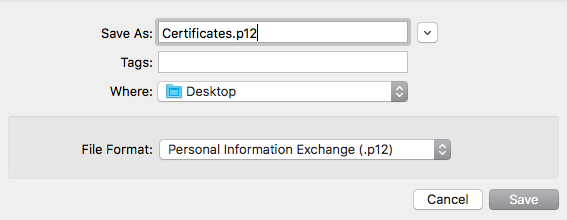
– Choose a password of your own
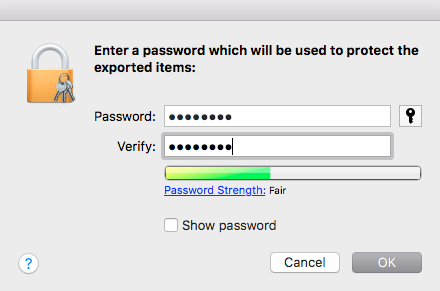
– Open the Terminal console of your Mac (From Applications > Utilities > Terminal)
– In the Terminal, be sure to be located on your desktop (you must have “Desktop” displayed and then your username)

– Enter this command:
“openssl pkcs12 -in Certificates.p12 -out certificat.pem -nodes -clcerts”
(If the terminal answers that there is no file named “Certificates.p12”, go to your desktop and check what is the name of this certificate .p12, and enter this name rather than Certificates.p12 in the command line)

– Enter the password you have used just before to export your certificate on your desktop

– On your desktop, you now have two certificates: a Certificates.p12 and a certificat.pem.
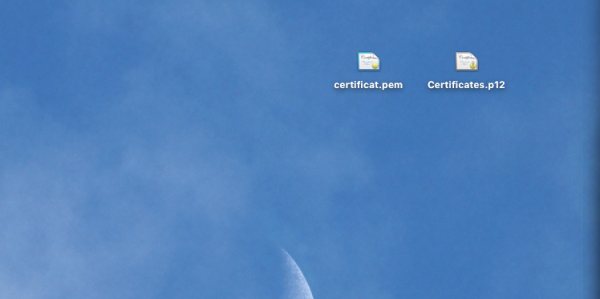
– Move these files to the folder of your app on your Mac (with the provisioning profile and the aps.cer)
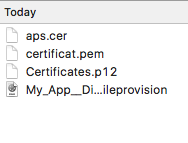
– Send us this certificate here, and we will integrate it with your App.
– You’re done!