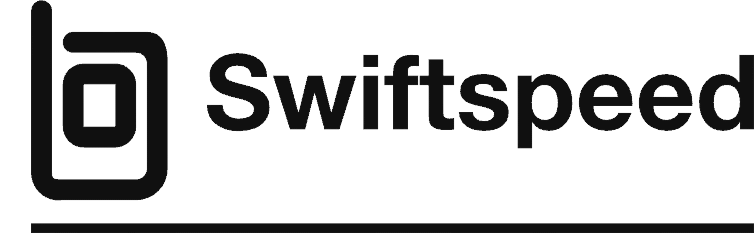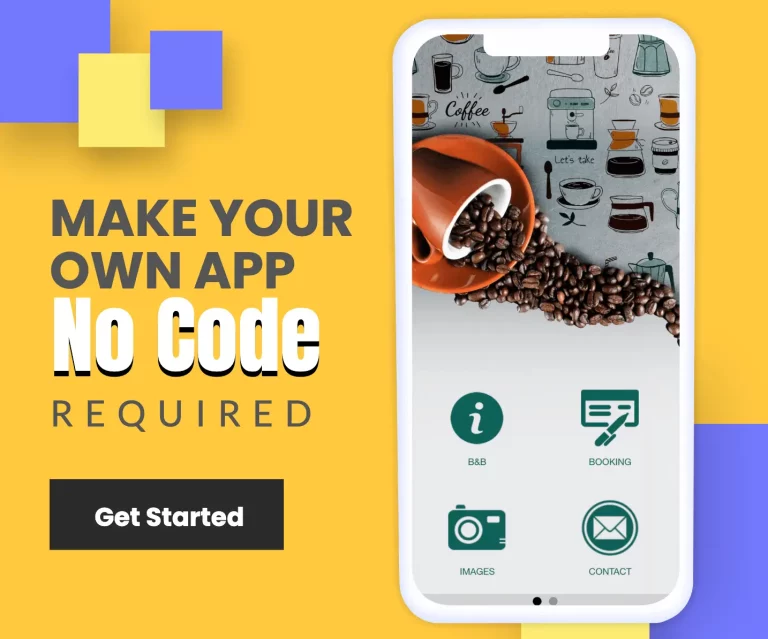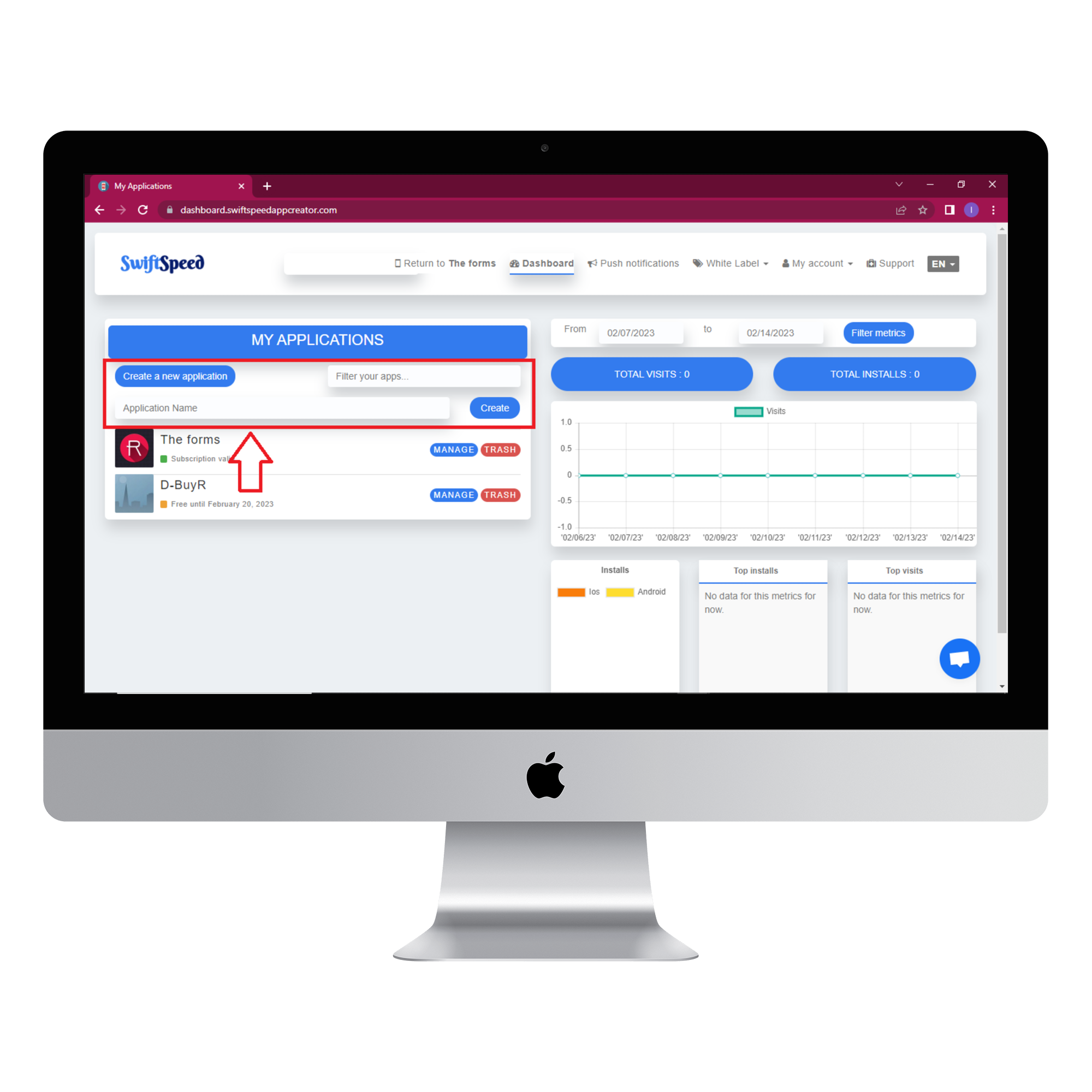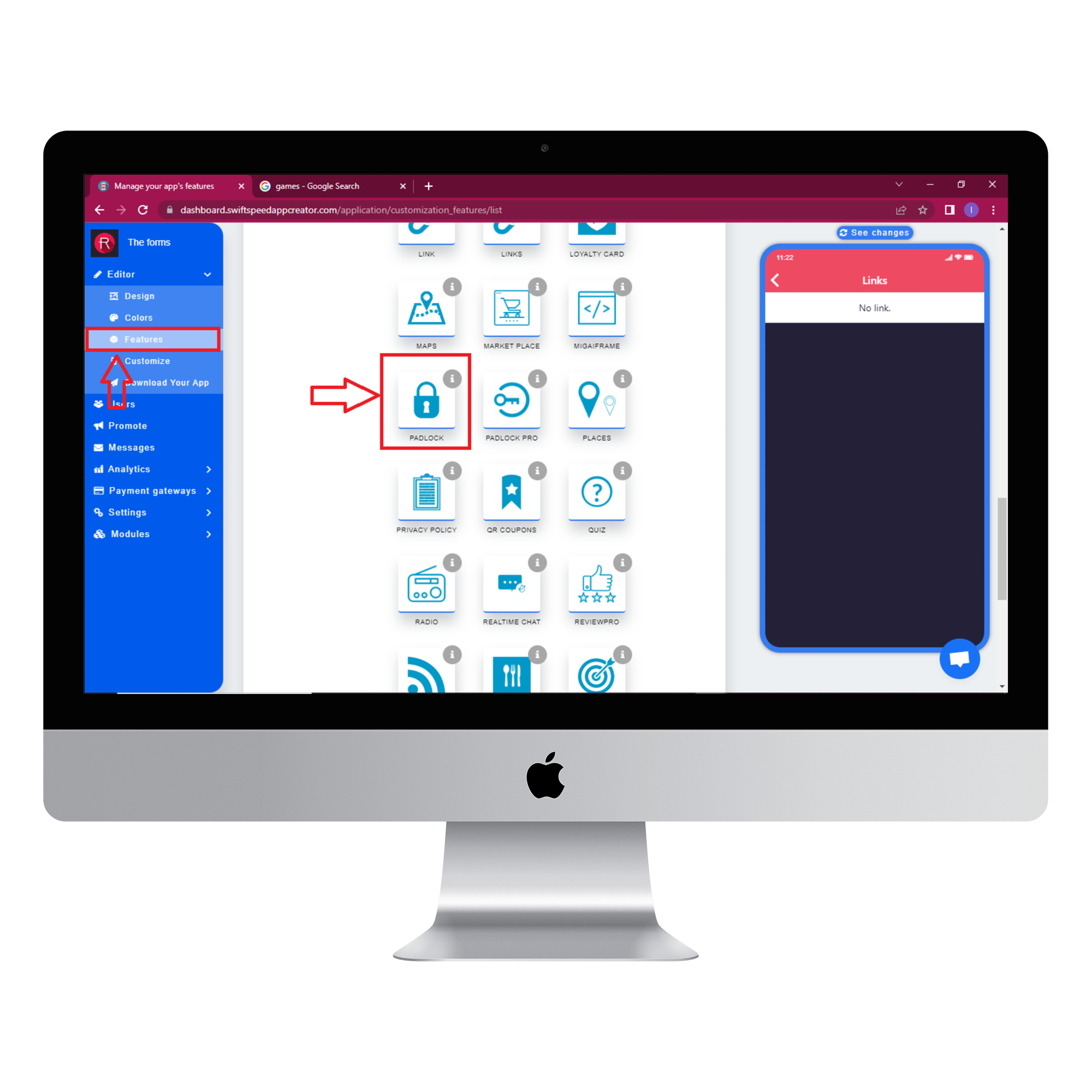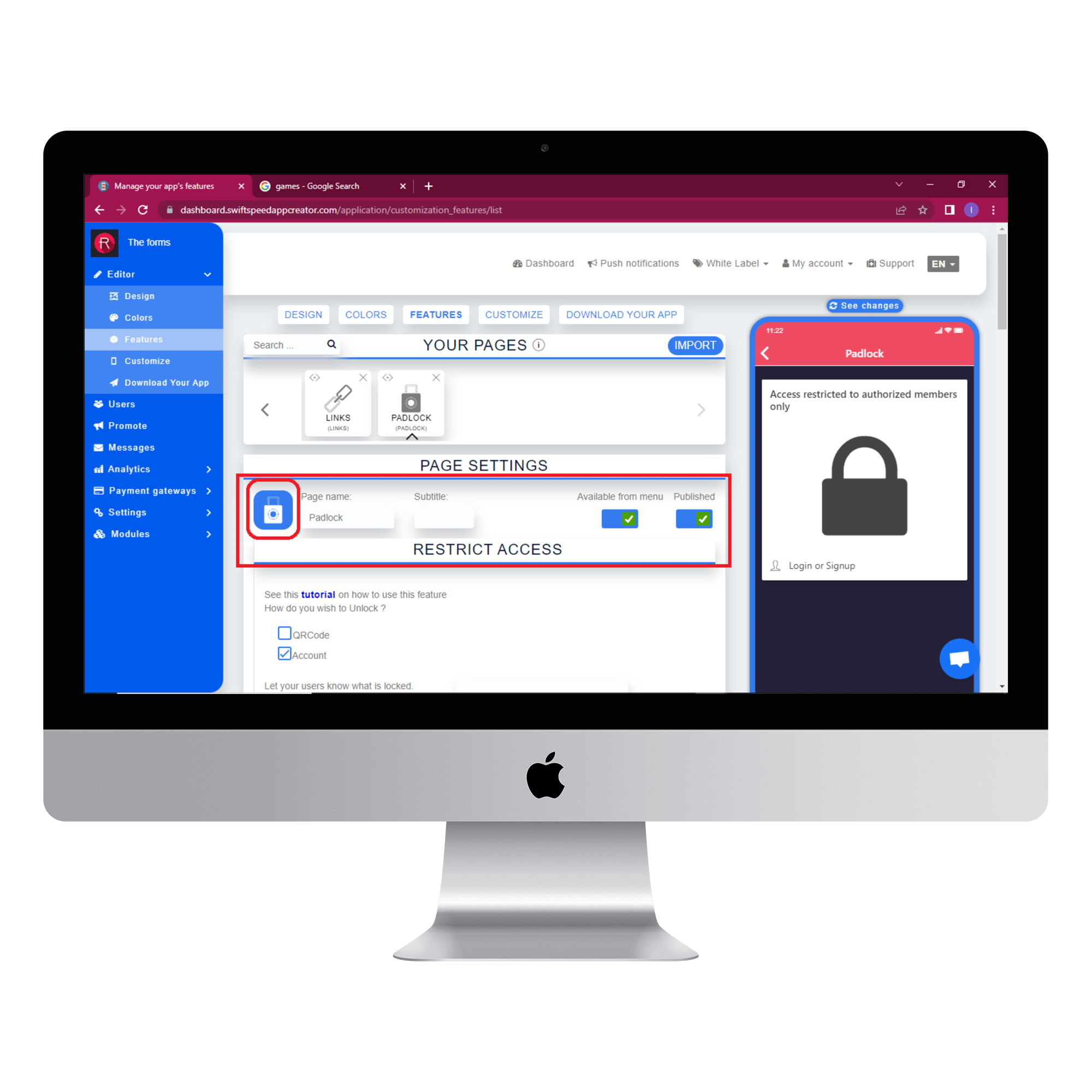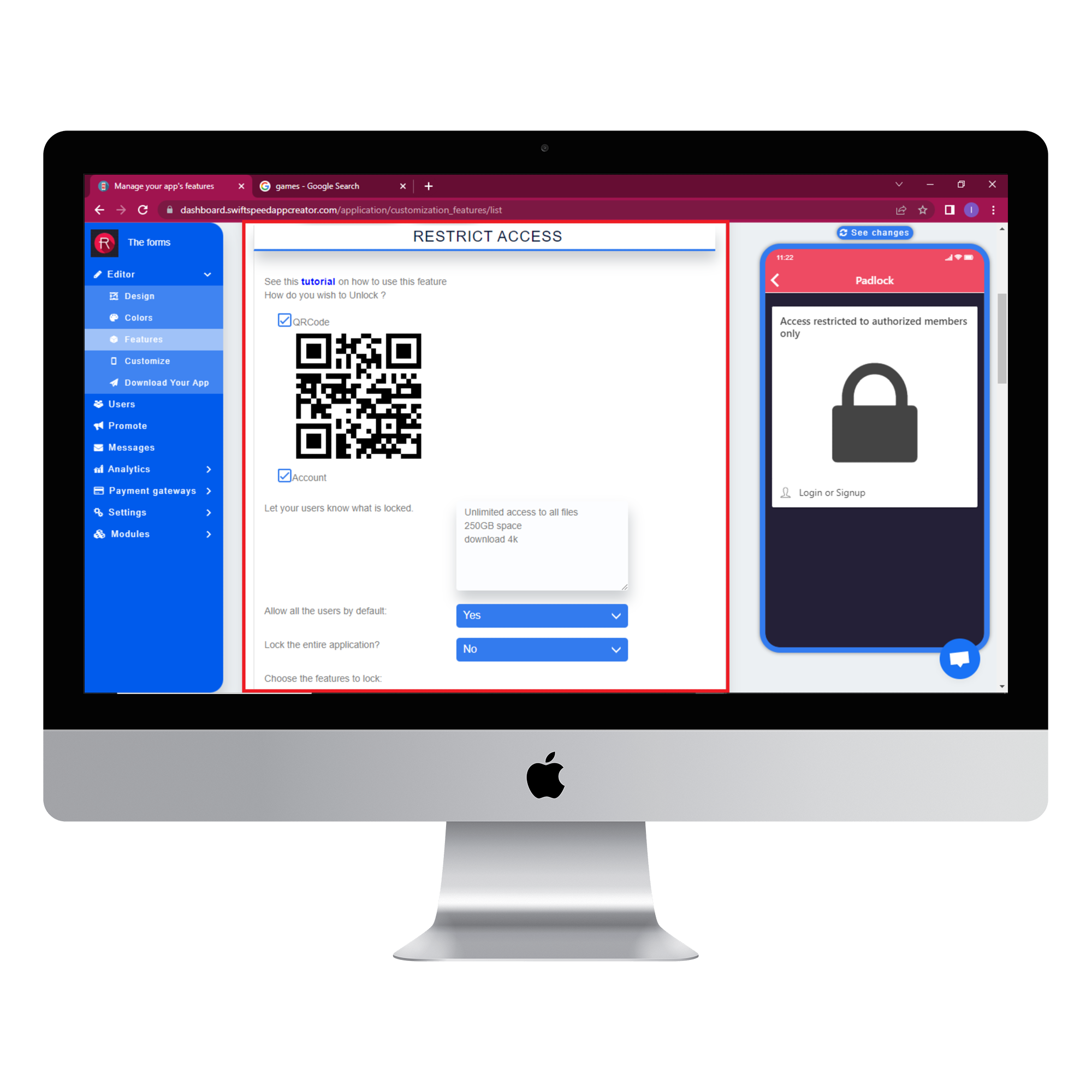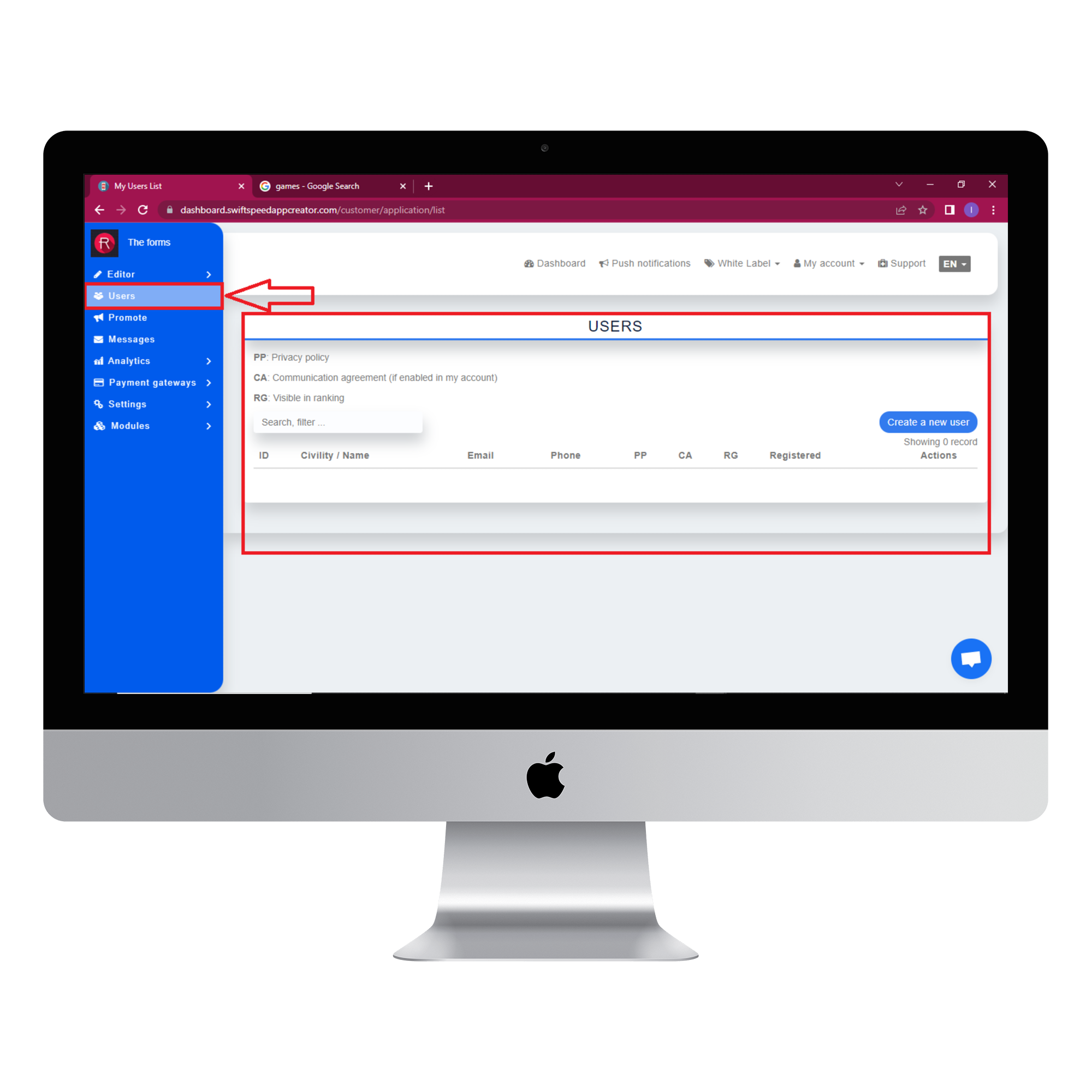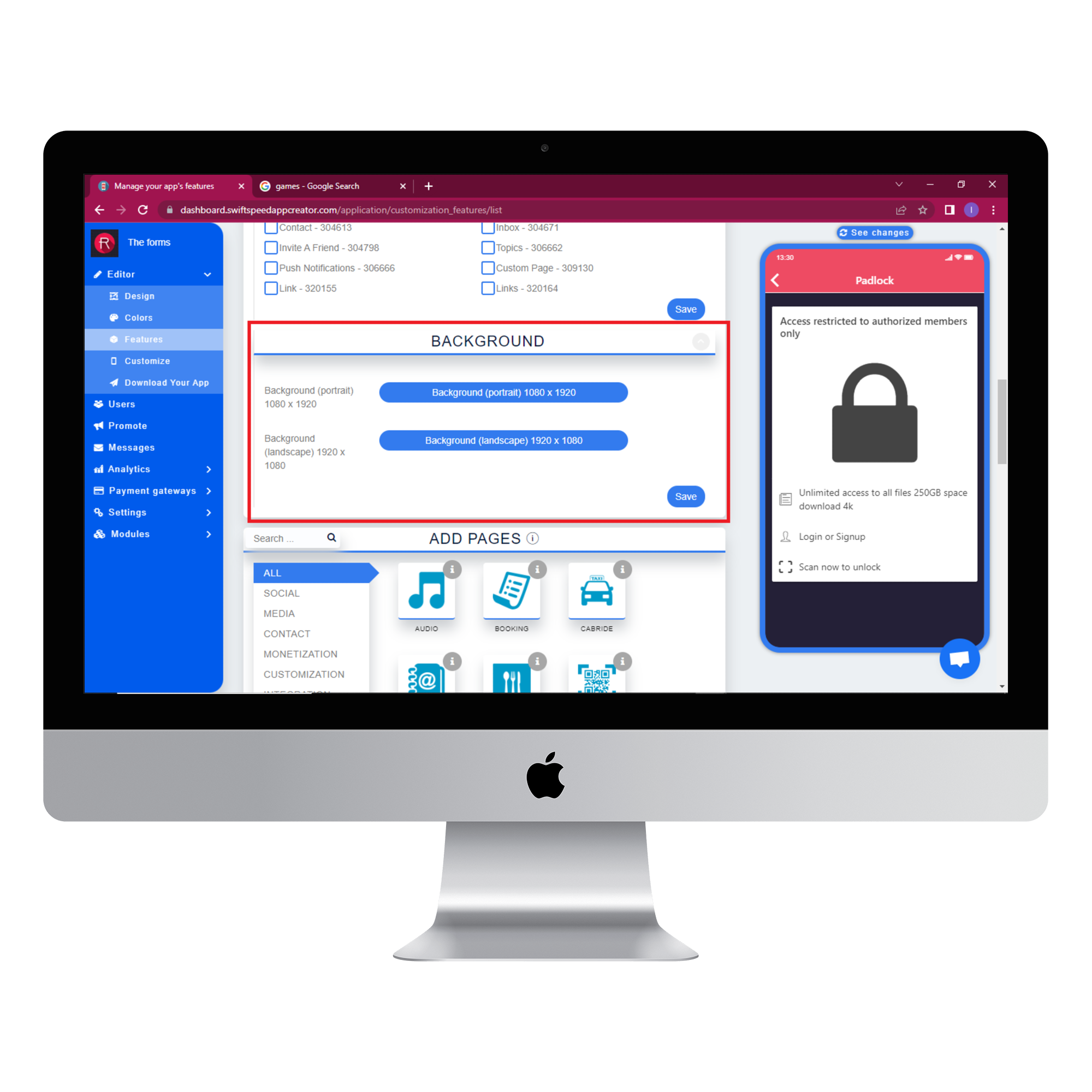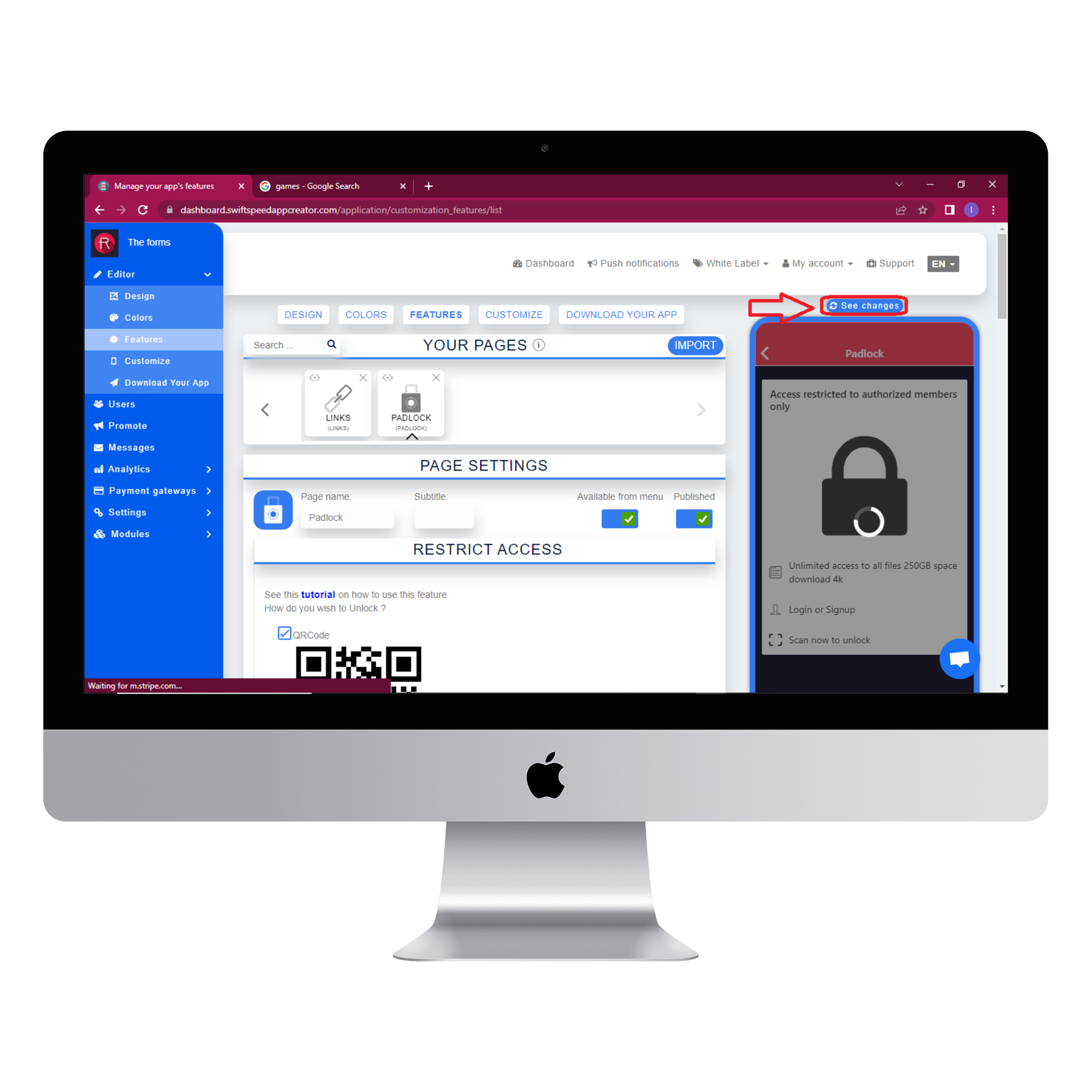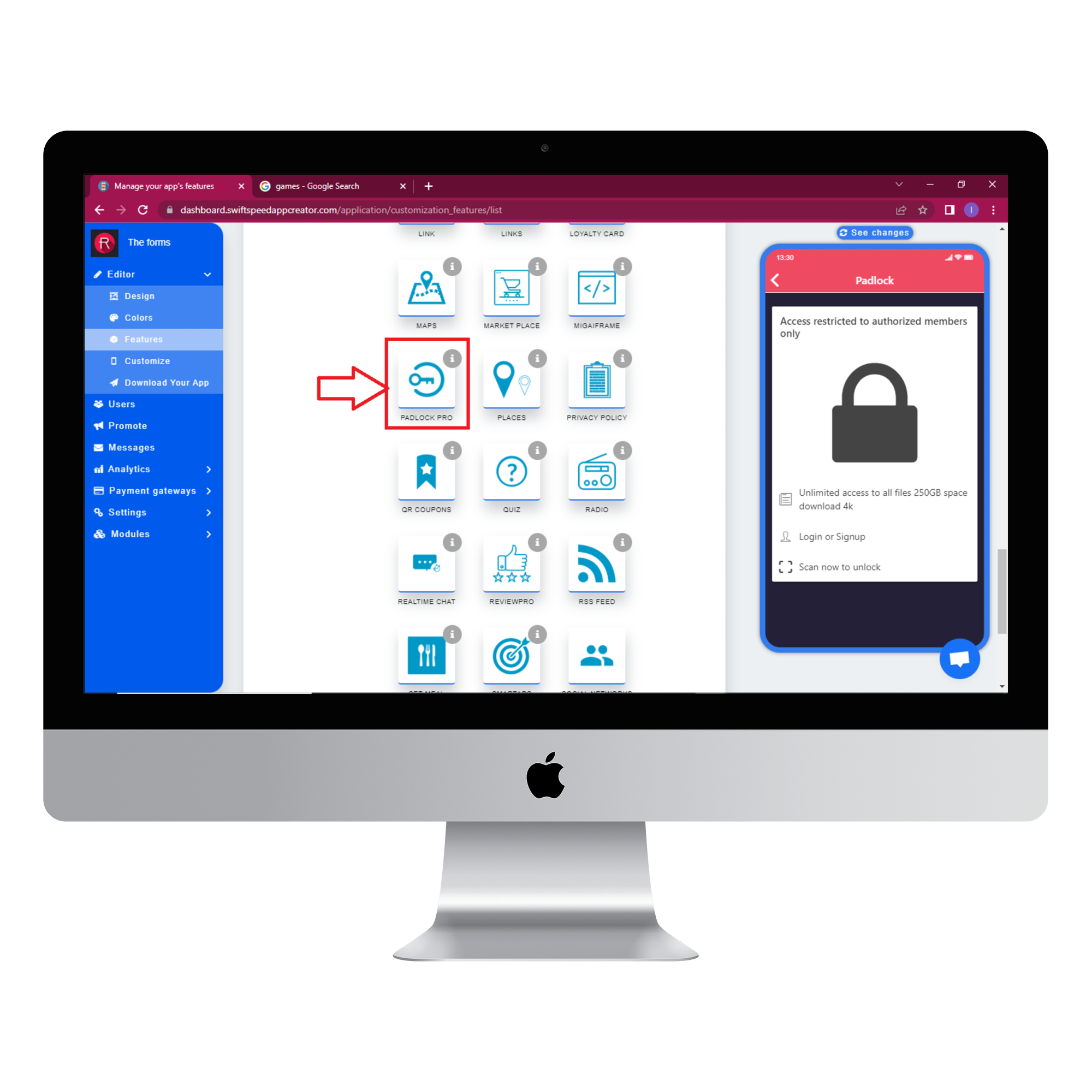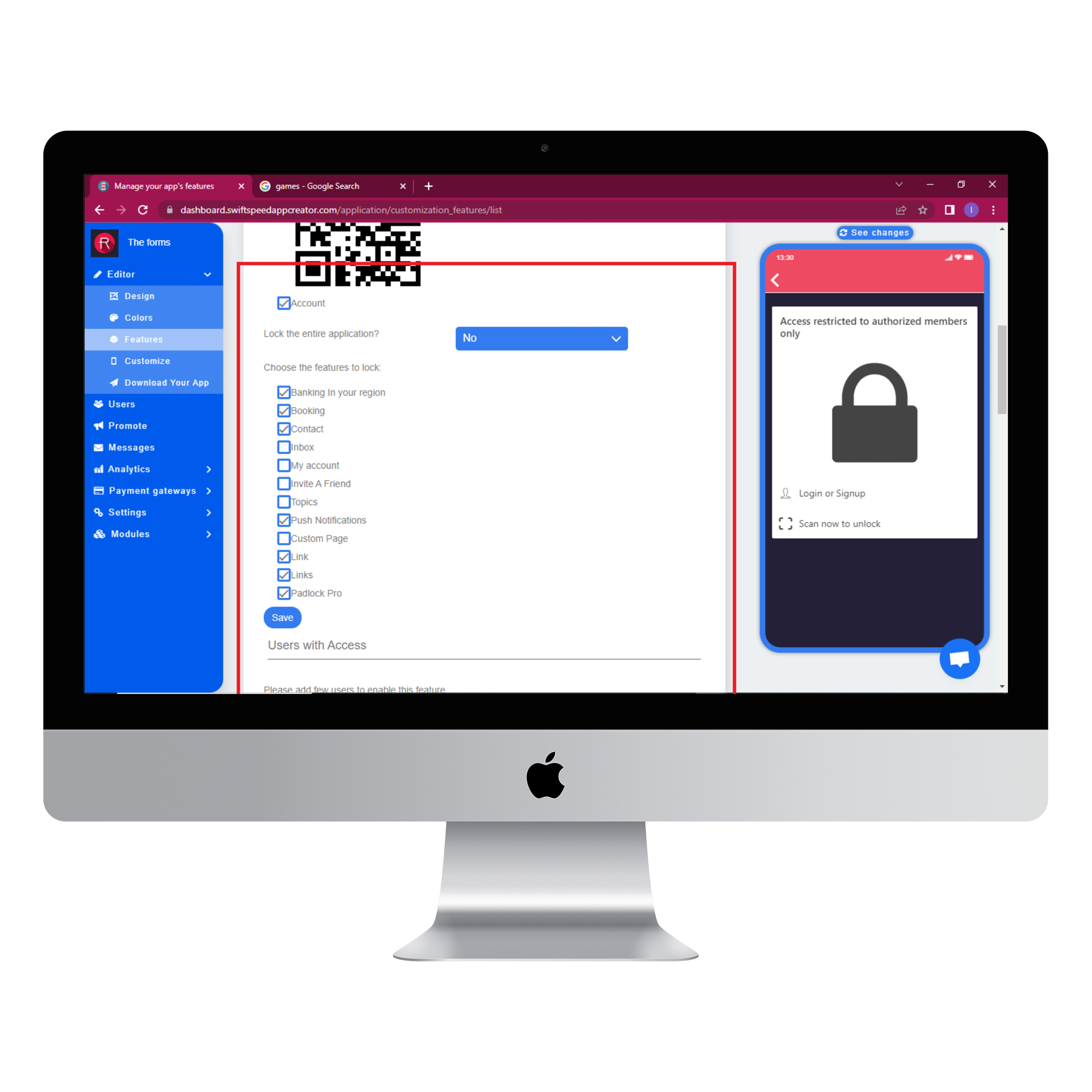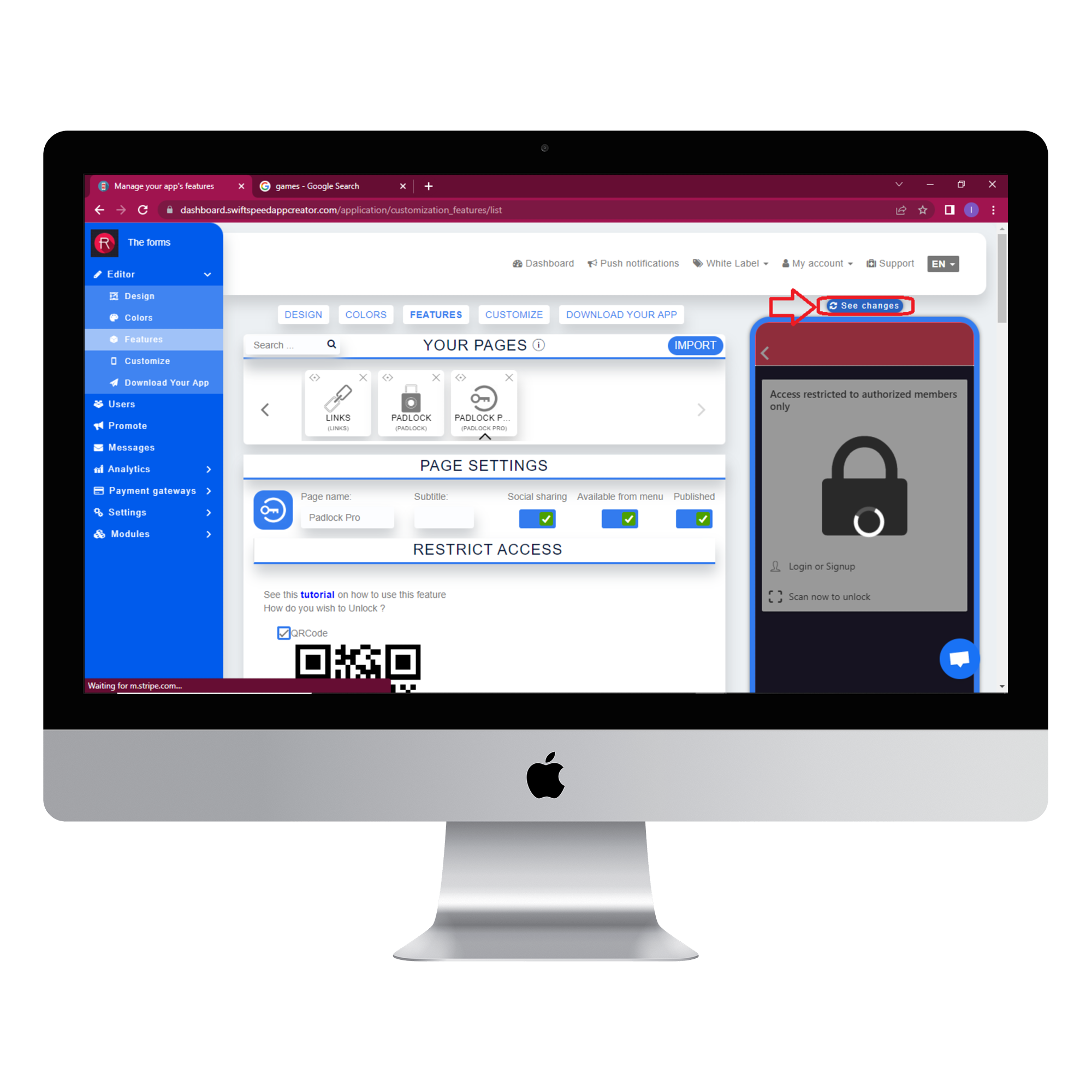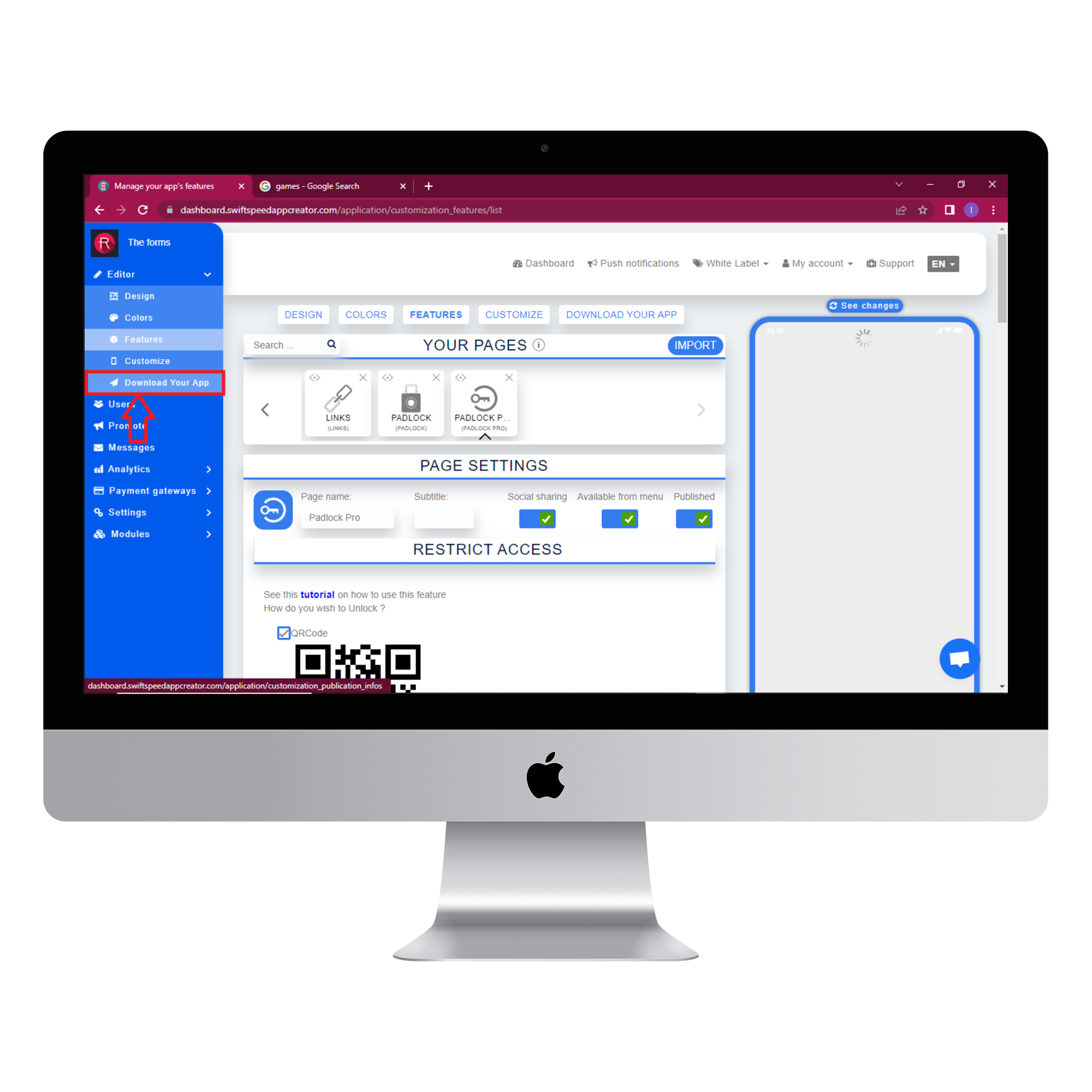Offer Premium Content In Your App With Padlock & PadlockPro Feature
The Padlock feature allows you to close off parts of your app. The locked content will only be accessible to authorized users. Kindly follow the steps below to set up this feature. If you prefer visual learning, you can watch our YouTube tutorial here.
Step 1:
Go to the Swiftspeed homepage and log in. You will be taken to the app creator dashboard. Click on “create a new application” or select a pre-existing app ( if you have one ). If you selected “Create a new application”, you will have to type in the name of your app and click “Create”. If you are not familiar with the app creation process, please read our article on creating an app on our platform.
Step 2:
Select “Features” from the side menu on the left side of your screen. Choose the “Padlock” feature from the list of features and click on “Add feature” when the popup window appears. If you find it challenging to locate the “Padlock” feature, you can use the search box to find it. Just type in “Padlock” and press “Enter” on your keyboard.
Step 3:
In the Page settings section, you can change the feature icon by clicking on the image button to the left of the “Page name” label. Choose your new feature icon, and it will be saved automatically.
Step 4:
Go to the “Restrict access” section and choose how you want users to unlock your app. You can choose QRCode or Account or both. Scroll down to the “Let your users know what is locked” textbox and type in the features with restricted access. Uses the checkboxes to choose which features to lock. Click on the “Allow all users by default” drop list and select “YES” to allow all users to be able to unlock the app. If you choose “NO,” then you would have to choose which users can unlock the app’s features manually. You can also lock the entire app by clicking on the “Lock the entire application” drop list and select “YES”. Click save when you are done.
To manually choose which users can unlock the app’s features, select “Users” from the side menu to the left of your screen, go to the user’s name and click on “edit”.
Tick the checkbox that allows the user to access pages that are locked by the “Locker” feature, then click “save”. See the highlighted feature. Return to the features page by clicking on “Editor” and selecting “Features”.
Step 5:
Make your app more beautiful by setting a background image. You can choose an image for portrait and landscape mode. Click on “save” when you are done choosing the images.
Step 6:
Click on the “see changes” button above the virtual device to see what your app would look like on an actual device. To generate an Apk of your app, click on “Download your app” from the side menu, scroll down and click on “Generate Apk.” Choose a subscription plan, and the Apk will be sent to your email address when the build is complete. Here is an example of what the review pop-up would look like.
Swiftspeed App Maker App With Padlock pro Feature.
The Padlock pro feature is similar to the padlock except for the fact that users can be assigned specific pages within your app. This feature could come in handy in apps that use the freemium subscription module, where paid users have access to more pages than unpaid users. Follow the steps below to learn how to use this feature. Steps 1, 2 and 3 are the same with the padlock feature so we will start from step 4. Remember to select “Padlock pro” from the list of features.
Step 4:
Use the checkboxes to select what features you want to lock, then click save. Go to the “User’s with access” section, select a user, select a role for that user and enter an expiry date. The user will no longer be able to unlock the locked features when the expiry date comes. You can leave the expiry date empty if you do not want a time limit on the user’s ability to unlock the locked features.
Step 5:
Click on the “see changes” button above the virtual device to see what your app would look like on an actual device. To generate an Apk of your app, click on “Download your app” from the side menu, scroll down and click on “Generate Apk.” Choose a subscription plan, and the Apk will be sent to your email address when the build is complete. Here is an example of what the review pop-up would look like.